If you have an extra SATA 2.5″ SSD lying around, you can use it to store data without actually installing it inside your laptop or CPU. Or you might buy a new SSD for the same purpose because you get huge storage spaces as compared to the pen drives. But, as you know that the SATA 2.5″ works on SATA protocol and requires a SATA connector to work, you might be thinking about how you can attach your SATA 2.5″ SSD to your computer externally? So, in this article, I am going to help you with everything.
Connecting a SATA 2.5″ SSD to your laptop, computer, tablet, or even smartphone is pretty easy. You just have to buy a USB to SATA SSD connector or a USB SATA SSD enclosure, or a USB to SATA Docking Station. You can simply connect the USB port to your laptop or other device and one end to your SATA SSD. That’s it. Your device will be ready to use on a plug-n-play basis.
You can also find docking stations with multiple bays for not only SATA 2.5″ but for SATA Hard Disks as well. So, if you are planning to build a big storage space using multiple SATA Storage devices, you can go for that as well.
Now, without any further discussions, let’s get started.
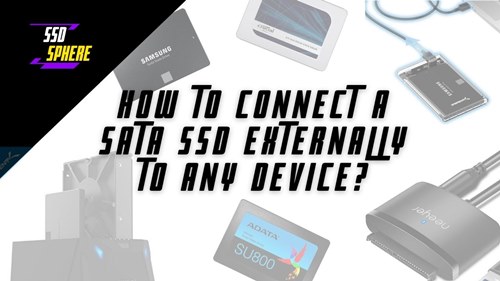
How much speed do you will get with your external SATA SSD?
See, you will connect your SSD through the USB port. So, the total speed will depend on the USB version of your USB port. Your SATA SSD will deliver the same speed as per its specifications i.e. up to 600 MB/s.
If you are connecting it to your USB 3.0 Port, the maximum speed will be up to 600 MB/s which is the highest speed of your SATA SSD itself.
When you connect your SATA SSD to a USB 2.0 Port, the maximum achievable data transfer speed will be up to 60 MB/s. This is going to bottleneck your SATA speed by around 90%.
If your system still has a USB 1.0 port, the maximum speed will never go beyond 1.5 MB/s. This will bottleneck your SATA speed by around 95%.
You can also use USB to Thunderbolt and Type-C converters and connect your SATA SSD using a docking station or an enclosure. These advanced ports will be able to give you the maximum speed from the SSD. In short, any interface with at least 600MB/s bandwidth will never bottleneck your SATA SSD’s speed.
How to check your USB port version?
If you have USB Type-C, Thunderbolt, or any other advanced port available on your system, you don’t have to check anything at all because they all will have up to 10 Gbps data transfer speed. But, when your system just has ordinary USB ports, it becomes important to check their versions. It is easy to do so just by looking at your port. Just see what is the color of that plastic within the jack.
If it’s white, it is USB 1.0 (Up to 12 Mbits per second)
If it’s black, it is USB 2.0 (Up to 480 Mbits/60Mbytes per second)
If it’s blue, it is 3.0 (Up to 5 Gbps/600Mbytes per second)
If it’s teal, it is 3.1 (Up to 10 Gbps/1250MBytes per second)
Now, when you are aware that how many and which version of USB ports you have, you would surely want to connect your SATA SSD to the faster port possible.
Are all SATA SSDs compatible with my system?
For your knowledge, if your computer is using a SATA Hard Drive, SATA SSD is also compatible with it. But, you do not have to worry about the compatibility here because your SATA SSD is going to work like any normal USB-supported hard drive. It is just like connecting a USB pen drive to your computer but with much bigger storage space.
Yes, you will have to take care of the form factor and protocol when you are installing the SATA SSD directly on your motherboard. But, here we are making use of a USB connection and that is the only thing you will have to keep in mind. If any device such as a smartphone, tablet, laptop, PC, Mac, or even a printer can work with a USB pen drive, it will also work with the SATA SSD. The only thing to consider here is that you should connect it through the USB cable.
How to use a SATA 2.5″ SSD as an external drive?
Step 1: Buy a SATA 2.5″ Enclosure/adapter/docker
Buy any of the products given below as per your choice and budget. The USB to SATA connectors and enclosures are cheaper followed by the docking stations.
- Neeyer SATA to USB 3.0 Adapter cable

- SABRENT 2.5-Inch SATA to USB 3.0 Enclosure

3. Sabrent USB 3.0 to SATA I/II/III Dual Bay

Step 2. Install your SSD
If you have bought a simple adapter cable, just take it SATA connector and push it inside the SATA slot of your SSD. Make sure to attach it as per the manual and in the right direction.
If you have bought the SATA encloser, just open its main cover and place your SATA SSD properly on the port. You can then close the lid and that’s it.
If you have bought a docking station, make sure to check the orientation of the port and slide in the SATA SSD inside it.
Step 3. Connect the USB cable
Now, you just have to plug in your USB cable to the USB cable of your computer or laptop. If you are using a smartphone or tablet where you don’t have any USB port, you can simply buy a USB-C to USB Adapter and then connect your USB cable there. That’s it, you don’t have to install any driver or software to get your SATA SSD connected to your computer externally. Once you connected your adapter using the USB, you will see your available storage space inside the system.
What can you do with an external SATA SSD?
An external SATA SSD is a perfect option for raw data storage. As you know that the data transfer speed of SATA SSDs is lesser than the NVMe but they are available for a cheaper price. So, you can easily afford a 1TB or 2TB variant of a SATA SSD and use it for raw data storage. Data like videos, movies, photos, and other huge files can be stored here.
The read and write speed will be way higher than a hard disk. So, you can make use of your hard disk for any kind of storage task. If you often take your hard disk along with you for work or any other purpose, you should surely try to connect it externally.
Another use of an external SATA SSD is to install your extra software on it. If your main storage is not enough or fast to run with heavy software, you can use this external SSD for software installations as well.
If you are a video editor, graphics designer, freelancer, programmer, blogger, YouTuber, gamer, or any other person with some extra and fast storage requirement, an external SATA SSD is going to help you a lot with your work.
Best SATA 2.5″ SSDs to buy in 2021
| Image | Model | Features and Specs | Price |
|---|---|---|---|
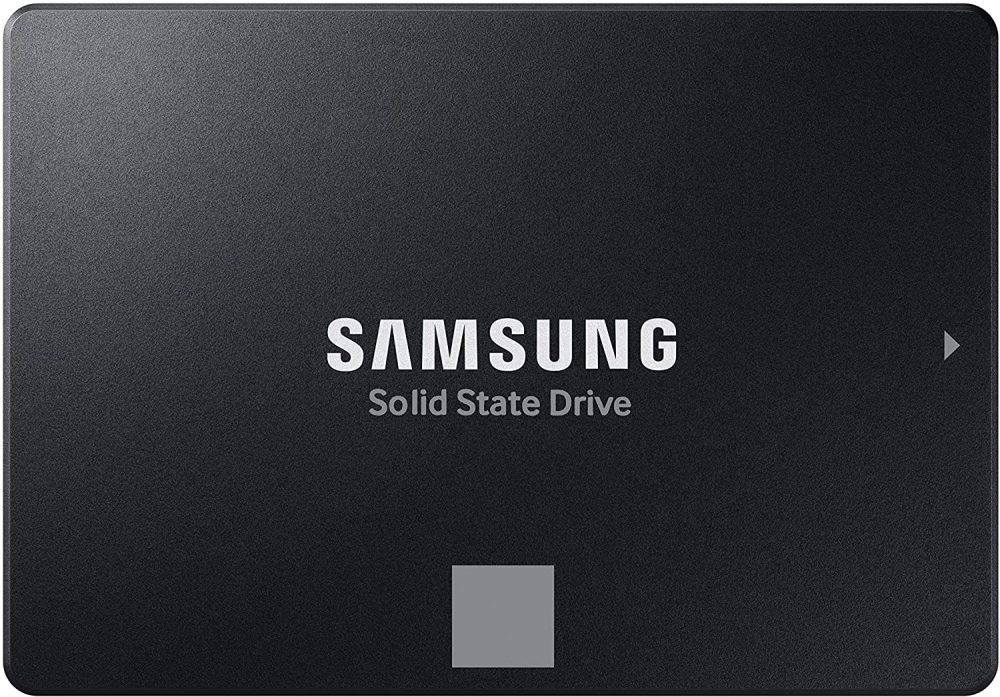 | Samsung 870 Evo | Capacity: 250GB – 4TB Interface: SATA Speed: 550/510 MB/s Endurance: 2,400 TBW | Check Price |
 | Crucial MX500 | Capacity: 250GB – 4TB Interface: SATA Speed: 560/530 MB/s Endurance: Up to 700 TBW | Check Price |
Thanks for being here!