Updating the firmware of a Samsung SSD is a straightforward process, primarily done through the Samsung Magician Software, which is designed to manage Samsung SSDs. Here’s a step-by-step guide on how to update your Samsung SSD firmware using this tool:

Just like other SSD manufacturers, Samsung has its own free tool called Samsung Magician for SSD Management. It offers most of the things you need in an SSD Software. So, we are going to use the same tool today to update our drive’s firmware.
Ok, let’s get into the actual topic. Here, we are discussing Samsung Magician Software which is mainly meant for Samsung SSDs. Almost, all the latest models of Samsung SSDs are compatible with Samsung Magician Software. However, you can check the compatible SSDs list in the official Samsung portal.
Pre-Update Checklist
Before proceeding with a firmware update, it’s crucial to ensure a smooth and safe process. This checklist can help users prepare adequately:
- Backup Data: Emphasize the importance of backing up all critical data to another storage medium to prevent any loss during the update process.
- Check System Compatibility: Verify that the computer system meets the requirements for running Samsung Magician software, including operating system compatibility.
- Ensure Stable Power Supply: Recommend using a UPS (Uninterruptible Power Supply) if available, to prevent power outages during the firmware update process.
- Close Unnecessary Applications: Advice closing all unnecessary applications running on the computer to avoid conflicts during the update process.
Steps to Update Samsung SSD Firmware
1. Download and Install Samsung Magician Software:
- First, you need to download the Samsung Magician software from the official Samsung SSD website.
- Install the software on your computer by following the installation prompts.
2. Open Samsung Magician Software:
- Launch the Samsung Magician software after installation.
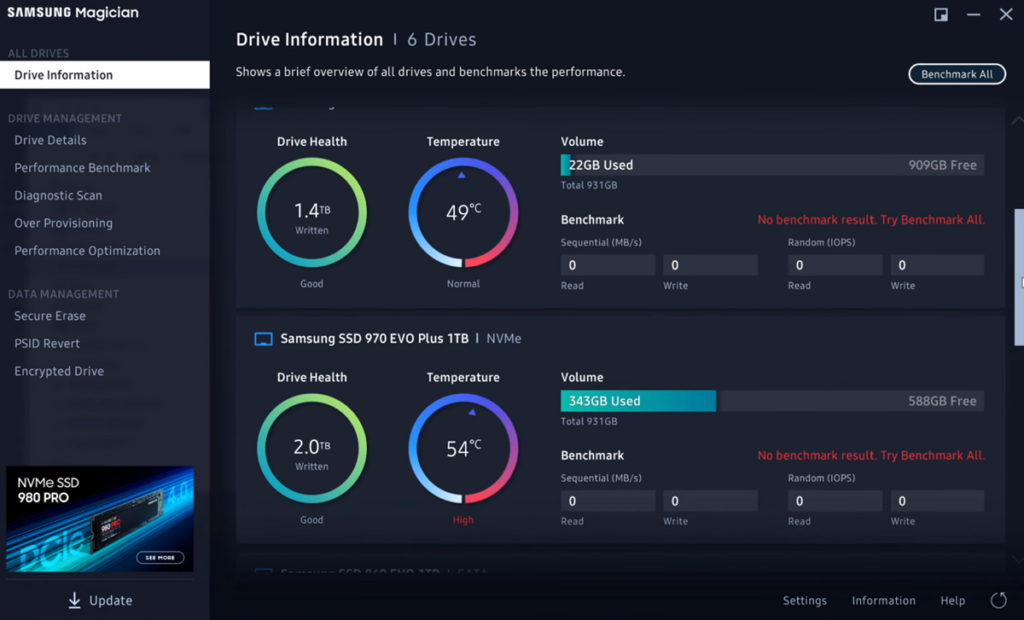
- The software may require administrator privileges to run, so make sure to allow it if prompted.
3. Connect Your SSD:
Ensure your Samsung SSD is properly connected to your computer. The software should automatically detect your Samsung SSD once opened.
4. Navigate to the Firmware Update Section:
Within the Samsung Magician software, navigate to the “Firmware Update” section. This is usually found on the dashboard or under the “Drive Information/Details” area.
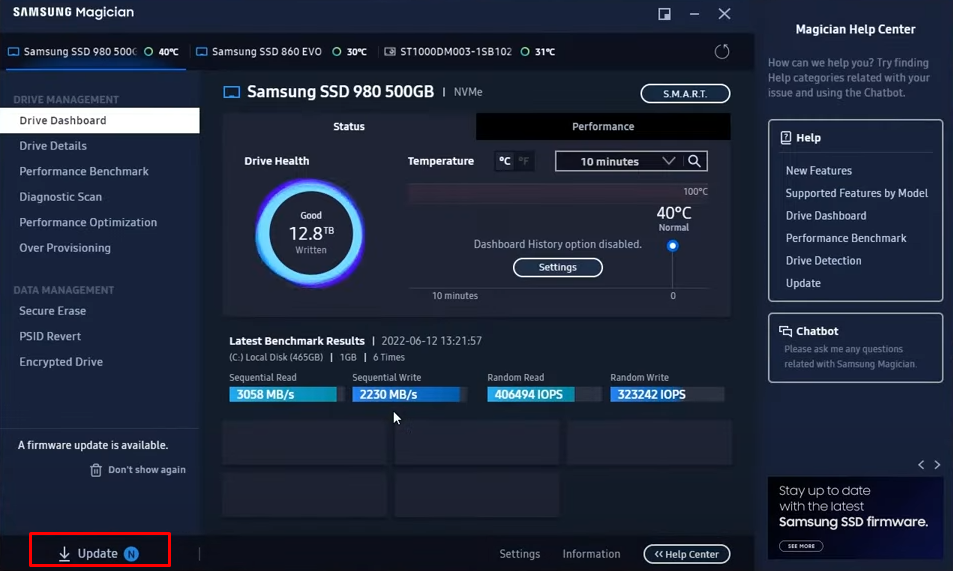
5. Check for Firmware Updates:
Click on the “Update” button or link to check for available firmware updates for your SSD. The software will communicate with Samsung servers to find any available updates for your specific SSD model.
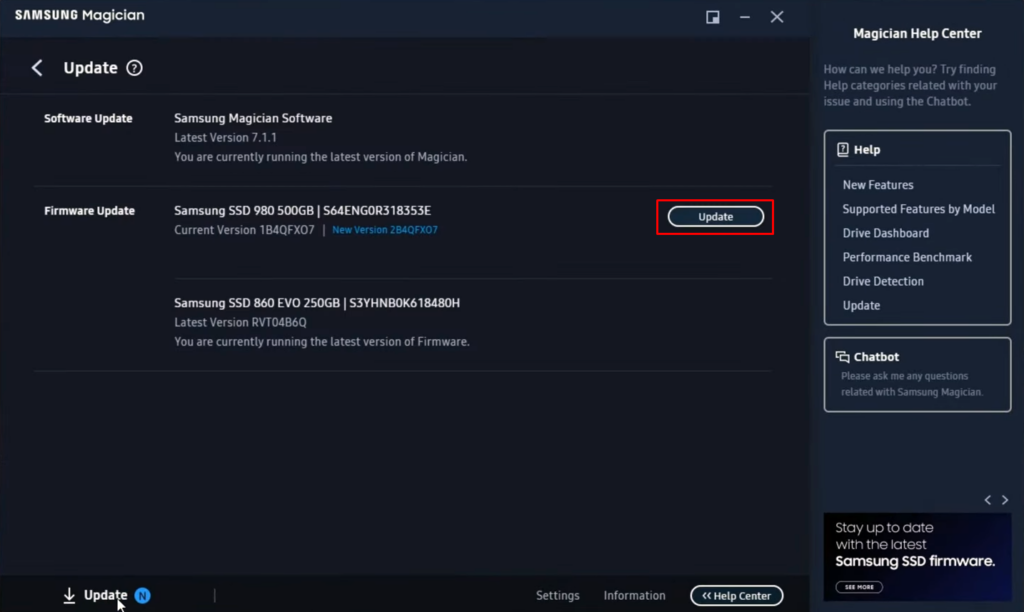
6. Apply the Firmware Update:
If an update is available, you should see an option to proceed with the firmware update. Before starting the update, make sure to back up any critical data on your SSD to avoid data loss.
Follow the on-screen instructions to initiate the firmware update process. This may involve confirming your choice and waiting for the software to download and apply the firmware update.
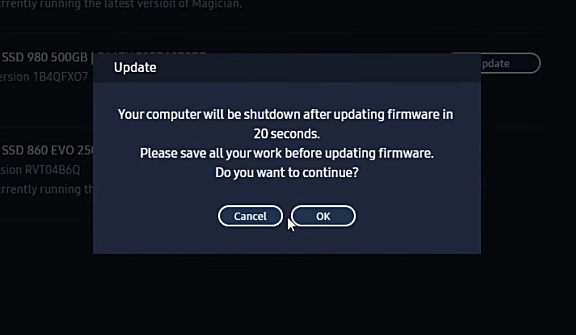
7. Restart Your Computer:
After the firmware update is complete, you may be prompted to restart your computer. Ensure to save any open work and restart your computer to finalize the update process.
8. Verify the Firmware Update:
Once your computer restarts, you can reopen the Samsung Magician software to verify that your SSD firmware has been updated successfully. This can typically be seen in the “Drive Details” section, where the new firmware version should be displayed.
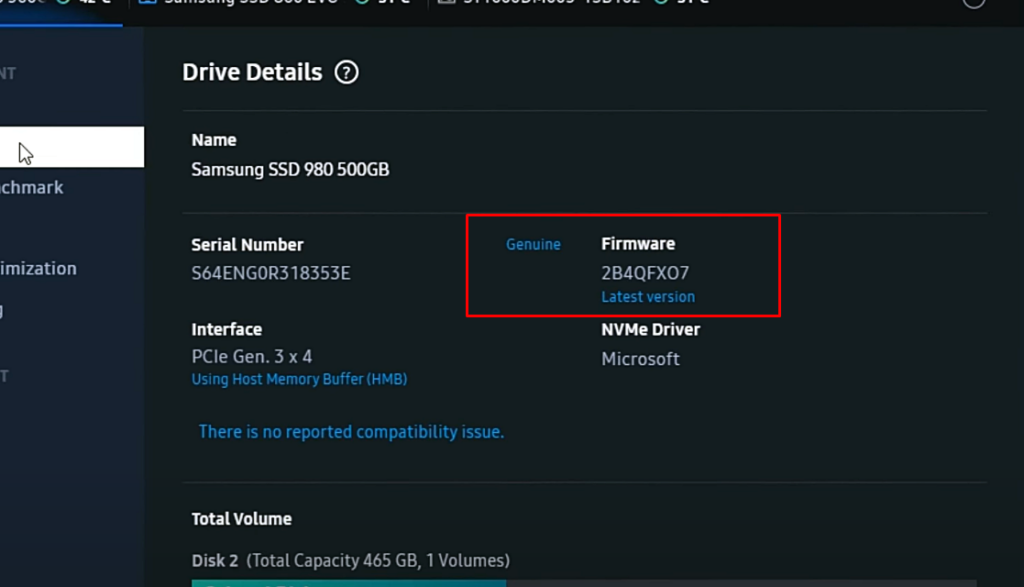
Important Considerations:
- Data Backup: Always back up your important data before performing a firmware update to safeguard against any potential data loss.
- Power Interruption: Ensure your computer is connected to a reliable power source during the firmware update process. A power interruption can cause the update process to fail and potentially harm your SSD.
- Follow Instructions Carefully: Adhere strictly to the instructions provided by the Samsung Magician software during the update process to avoid any issues.
Troubleshooting Common Samsung Firmware Update Problems
Troubleshooting common issues during the SSD firmware update process is crucial for ensuring the longevity and performance of your SSD. Here are some of the typical problems users might encounter, along with detailed solutions:
1. Update Not Detected
Problem: The Samsung Magician software does not detect an available firmware update for the SSD, even though you expect one to be available.
Solutions:
- Check SSD Model and Compatibility: Ensure that your SSD model is supported by the Samsung Magician software. Not all SSDs, especially older models, are supported by the latest versions of the software.
- Update Samsung Magician Software: Make sure you are using the latest version of the Samsung Magician software. Older versions might not detect new updates or may not support newer SSD models.
- Internet Connection: Verify that your computer has a stable internet connection. The Samsung Magician software requires internet access to check for firmware updates from Samsung’s servers.
- Manual Check: Visit the Samsung official website to check for firmware updates manually. Sometimes, direct downloads are available from the support section for your specific SSD model.
2. Failed Update Attempts
Problem: The firmware update process starts but fails to complete successfully, potentially leaving the SSD in an uncertain state.
Solutions:
- Restart and Retry: Simple software glitches can sometimes cause the update process to fail. Restart your computer and try the firmware update process again.
- Check Power Settings: Ensure that your computer is set to not go into sleep mode during the update process. Power settings can sometimes interrupt the update.
- Disable Antivirus Temporarily: Some antivirus or security software might prevent the Samsung Magician software from updating the SSD firmware properly. Temporarily disable these programs and try updating again. Remember to enable your security software immediately after the update.
- Use a Different Port or Computer: If possible, try connecting the SSD to a different SATA port on your motherboard or use a different computer altogether. This can help rule out issues related to specific hardware configurations.
3. SSD Not Recognized After Update
Problem: After attempting to update the firmware, the SSD is not recognized by the system or the Samsung Magician software.
Solutions:
- Power Cycle the SSD: Completely shut down your computer and disconnect it from power for a few minutes. Then, reconnect and power on the computer. This can help reset the SSD’s controller.
- Check Cable and Port: Ensure that the SSD is properly connected to the motherboard and the power supply. Try using a different SATA cable and port.
- BIOS/UEFI Settings: Enter your computer’s BIOS/UEFI settings to see if the SSD is detected there. Sometimes, resetting the BIOS/UEFI to default settings can help the system recognize the SSD again.
- Recovery Mode: Some SSDs have a recovery mode that can be used to revert to the previous firmware version if an update fails. Consult your SSD’s documentation or Samsung’s support for specific instructions.
4. Performance Issues After Update
Problem: After successfully updating the firmware, the SSD shows decreased performance or stability issues.
Solutions:
- Optimize SSD Settings: Use the Samsung Magician software to re-optimize the SSD settings. The software can adjust settings like over-provisioning and TRIM to enhance performance.
- Check System Configuration: Ensure that your system’s storage configuration is optimized for SSD use. This includes settings like AHCI mode in BIOS/UEFI and ensuring that the operating system is configured correctly for SSDs.
- Firmware Reversion: In rare cases, a firmware update might introduce performance issues. Check if Samsung provides a way to revert to an older firmware version or if a new update is available to address these issues.