Do you want to equip your Asus Tuf Fx505DD, DT, or DU laptop with a fast SSD? Well, it’s possible to install both SATA 2.5″ and M.2 PCIe NVMe SSD in this laptop series. Whether you have any model of FX505, you can easily do this installation on your own. I am going to discuss the process here in this article.
We are going to know about both SATA 2.5″ SSD installation as well as the M.2 NVMe installation. Most of the time, your laptop will have no SATA hard disk or SSD in it and have only a single NVMe drive. So, you can use an additional storage device to extend the storage or give an extra boost to your system.

So, without any further discussions, let’s get started.
Can you install an M.2 PCIe NVMe SSD in your ASUS Tuf FX505 laptop?
Yes, these laptops are focused on gaming. That is why the motherboard is equipped with an M.2 PCIe NVMe slot with 4x PCIe lanes allocated to it. Also, most of the laptops will have a SATA-3 HDD/SSD port as well. But, not all laptops will have an already installed SATA HDD in it.
So, it is all up to you that how you want to upgrade your system. There could be two different scenarios that you can see with this laptop.
Scenario 1: The laptop has an already installed M.2 NVMe SSD and no HDD

In this scenario, you will see the only M.2 NVMe slot equipped with an NVMe drive. The storage capacity of this drive may vary i.e. 250GB or 500GB. Also, there could be an HDD or not. But, in this case, you should either try to install an NVMe with more storage space or a SATA SSD to have a moderately fast read/write speed for raw storage.
Scenario 2: The laptop has an already installed SATA Hard drive and no M.2 NVMe

Now, if you have a little bit older or an affordable version of your Asus Tuf FX505, you may have only a hard drive inside the system. This will be the most common case here. The HDD can become slow with time. So, in this case, it is wise to go for an NVMe drive. However, if you have limited budgets, you can replace your SATA HDD with a SATA 2.5″ SSD as well. Also, you can make use of M.2 NVMe port to install M.2 SATA SSD.
Read this full SSD buyer’s guide for more information on SSDs.
Best SATA 2.5″ and M.2 NVMe SSDs for Asus Tuf FX505 Laptop
| Image | Model | Features and Specs | Price |
|---|---|---|---|
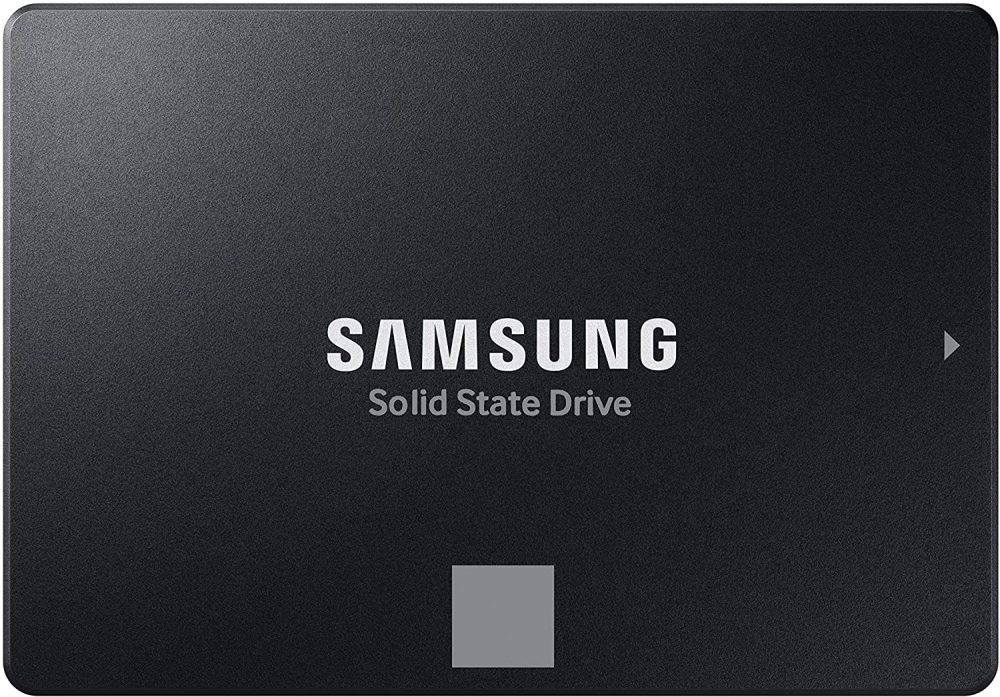 | Samsung 870 Evo | Capacity: 250GB – 4TB Interface: SATA Speed: 550/510 MB/s Endurance: 2,400 TBW | Check Price |
 | Samsung 970 Evo Plus | Capacity: 250GB – 1TB Interface: PCIe (M.2 NVMe) Speed: 2200/2000 MB/s Endurance: 720 TBW | Check Price |
Steps to install SSD in your Asus TUF Gaming FX505DT/DU/DD/DY Laptop
Now, when you are aware of which SSD you are going to buy and install, it is time to dive into the actual installation process. You can follow the same procedure for ASUS TUF Gaming 705DY and various other laptops as well.
1. Have a data backup
Before starting the process of SSD installation, consider having a data backup. Although the process of SSD replacement is very easy and straightforward, you should definitely keep a backup if you have some precious data or information stored inside your drive.
2. Disconnect all the wires and turn off your laptop
Never open the laptop with USB or power cords connected to it. Also, turn off your system before you proceed with the opening process. Once, you are done, you can go to the next step,
3. Start opening the bottom screws

There will be a total of 11 screws at the bottom. The six screws will be larger than the other five. So, remember the location of them or see the image below for reference. You can open them with a small cross-head screw or make use of any suitable one. If you have a laptop opening kit, it will be good.
4. Open the bottom panel

You will need a pry tool to start opening the panel. If you do not have the same, you can make use of a guitar pick or any small plastic piece like it. Insert the pry tool inside the two casings and start sliding forward.
The locks might be tight if you are opening the laptop for the first time. Do it gently and you will start hearing the sound of locks opening. Once enough locks are opened, you can take the one panel with your hand and take it out gently.
Note: Do not rush while the opening of your panel. It generally takes around 2 to 3 minutes.
Once the back panel is opened, make sure to disconnect the battery from the mainboard just like the image below.
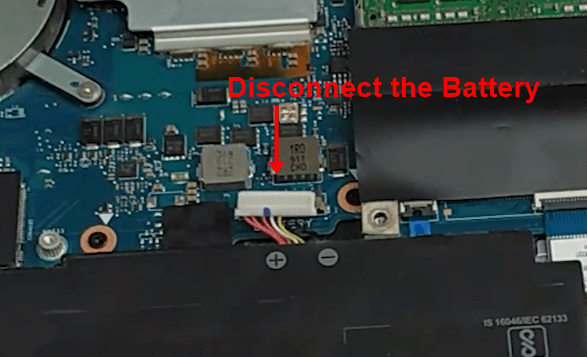
5. SSD Installation process
Now, whether you want to install the SATA 2.5″ SSD or the M.2 SSD, both the processes are discussed below with the image. So, read them and you will be done with it.,
5.1. SATA 2.5″ SSD installation process
If there is an HDD installed already, you will have to remove it first of all. If not, HDD is there and you have an empty mounting frame, detach it in the same way and install the SSD right away to it. In this case, consider buying the mounting screws along with your SSD.

Now, detach your hard drive from the mounting bracket by opening the screws from the side.

Now, attach the same bracket to your SSD using the same screws and holes. In this way, you are getting your SSD ready to be installed to the SATA-3 port on your laptop motherboard.

Now, insert your SSD into the SATA port and place it in the right place. Now, tight the two screws you have removed earlier.
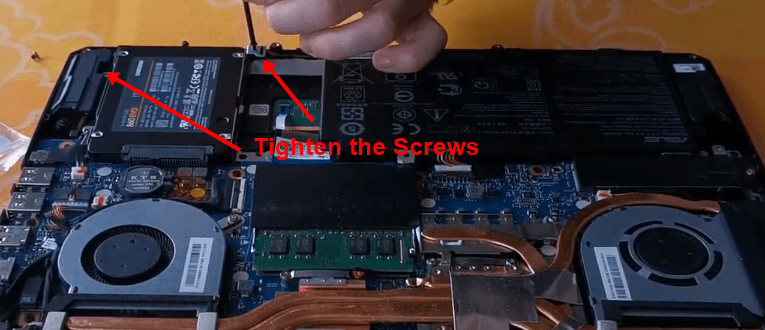
Now, you are done with the SATA 2.5″ SSD installation process. Let’s see the process for M.2 now.
5.2. M.2 SSD Installation process
Whether you want to install the M.2 NVMe or M.2 SATA SSD, the process will remain the same. If there is an already installed M.2 drive in your laptop, you just have to uninstall it and then install the new one. If nothing is there on that port, you can easily put in a new drive by following the process below.
Locate the M.2 port below the black cover. Just remove the M.2 tightening screw.

Get your SSD out if there is any and make sure to remove its black cover and keep it for the new SSD. If there is no SSD, just grab your new drive and put it inside the port at a 30-degree angle.

Now, push the SSD down and tight the screw on it.

Take the black M.2 SSD cover and put it on your new SSD.
6. Connect the battery and put the bottom cover on
Do not forget to connect the battery connector back again to the mainboard before closing the bottom cover. Make sure to tighten the screw at their own spots and that’s it.
Should you do a clean Windows install or clone your OS?
Well, that’s all up to your preferences. But, I would suggest doing a clean Windows install if you want to make the most out of your SSD. Now, if you have just installed the SSD to increase the raw storage space, you don’t need to move the OS files to the new drive.
But, if you were working with the normal HDD or a SATA 2.5″ and now upgraded to a faster drive, you should definitely move your OS to the new drive. So, let’s discuss the process of moving your OS from one drive to another.
However, we are going to discuss both things here in this article.
How to do a clean Windows Install in your new SSD?
1. Create Windows Media Creation tool
For this process, you will need a pen drive/DVD in which you can make your bootable media drive. Consider having 8GB space at least in your DVD/pen drive. Make sure to format this drive before using it.
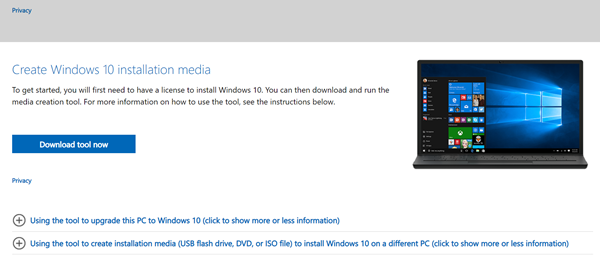
Download Windows Media Creation Tool for the Windows version of your interest. The tool is available for Windows 7, 8.1. and 10.
2. Install the Media creation tool on your pen drive/DVD
Once the download is finished, open this tool. Choose the pen drive as your destination drive and let the Windows get downloaded inside it.
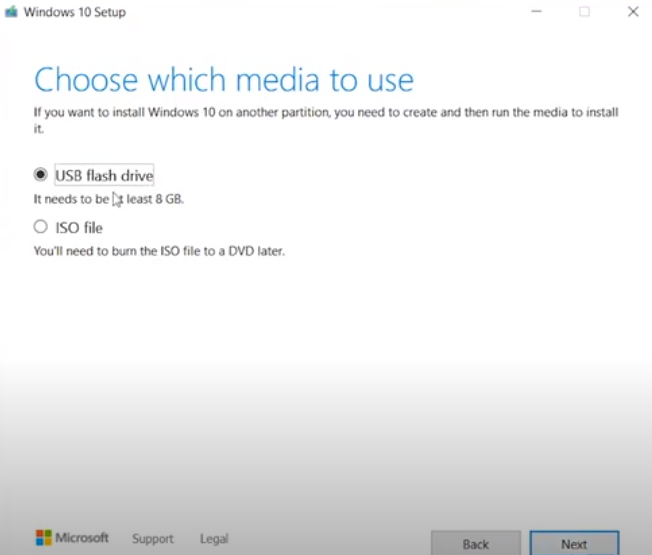
3. Enter the BIOS/UEFI and change boot device
Now, enter the BIOS/UEFI and disable Fast Boot and Secure Boot options. Just press F2 multiple times while the system is starting up and you will enter the UEFI.
- Go to the Advance Mode (F7) and go to the Boot tab. Now disable the Fast boot option.
2. Now, go to the Security tab and disable the secure boot Control option.
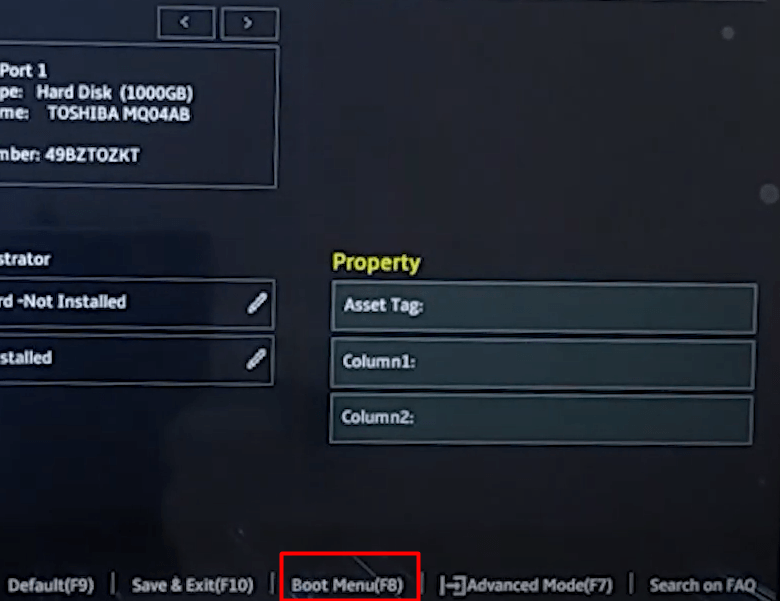
3. Lastly, in order to load your system from the pen drive, go to Boot Menu and select your pen drive or DVD where the Windows is downloaded.
4. Install and activate the Windows
The Windows Setup will start.
When you reach the menu, Where do you want to install Windows?, just choose your SSD and press Next. (You will probably see unallocated with your SSD).
If you have an activation key, just follow this procedure and activate the Windows.
- Go to Windows Control Panel.
- Click on System and security. Then select System.
- Click “Get more features with a new edition of Windows”.
- Select “I already have a product key”.
- Then enter your product key and click on Next.
For more information on Windows activation, visit this page.
How to clone your Windows OS from one drive to another?
I have discussed the same thing in various other articles on this blog. But, I am going to help you with the same again this one as well. So, let’s start.
1. Boot your system from hard drive externally
If you have removed your existing hard drive where the actual OS was stored, you will need that drive again. So, for that, you will need a SATA to USB cord. Just connect its SATA side to your hard drive and the USB side to your laptop’s USB port (Preferably USB 3.0 or any latest).

Now, once the hard drive is connected to the system and the SSD is also inside the laptop, we can start the process. So, the first step will be to enter the BIOS and boot your system from the hard drive once again.
Just press the F2 button while your system is booting up and you will enter the BIOS. Follow the 3rd step in the above guide and change your boot drive to the external SATA. (You just have to change your boot drive and set the hard drive there)
2. Mount the SSD (If Required)
If your system has recognized the newly installed SSD, just skip this step and go to the next one. But, if not, make sure to mount it first,
In Windows systems, it is required to mount your new drive and create its partitions if you want. Without mounting the new drive, your system will not recognize it for anything.
So, just follow this process to mount your SSD.
- Press Windows key+R to open the Run dialog
- Inside Run, type diskmgmt.msc and hit Enter
- Now, right-click on your SSD (Unallocated) and hit New Simple Volume or Initialize Disk
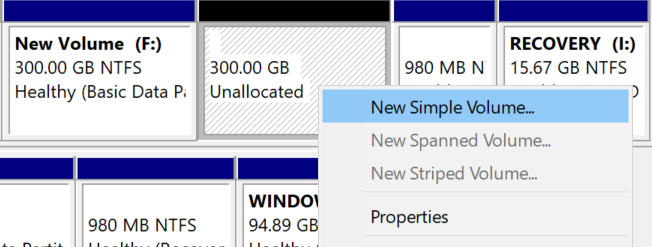
- Now, you can make partitions if you want, otherwise, just proceed with Yes for all the dialog boxes.
3. Install the Macrium Reflect Software and clone your OS
Go to this link and install the Free Macrium Reflect Software which will help you clone all your OS and other data to your new drive. Once the software is fired, you will see your OS drive and the SSD drive below it. Make sure to check the box given with the source disk.
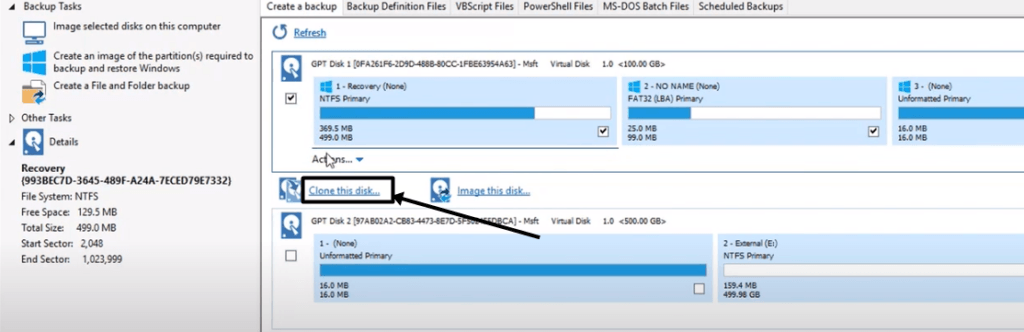
Just press Clone this disk and in the next dialog, select your SSD where you see select a disk to clone to.
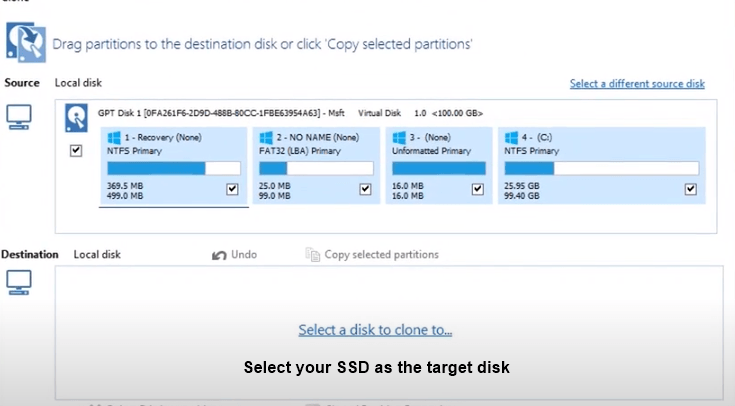
Now, if you want to clone the entire disk, just click copy selected partitions. If you just want to move the OS, drag and drop the volumes which have the Windows icon with them.
Click Finish and wait for the cloning process to finish. See this video for a better understanding.
4. Change the Boot priority again to your SSD
Once the cloning is finished, your SSD is ready to be used as your OS and storage drive. In fact, both of your drives have OS files and you can use anyone to boot your system from. But, you will now have to enter your BIOS again and change your boot priority to the SSD and that’s it.
If you are confused with the BIOS, just watch a YouTube video like this and you will have everything cleared.
Final Verdict
If you have any problem with this process, just get in touch with me. If you liked this article, do not feel shy to share it with others as well.
Thanks for reading!
Do you know anything about ssd evo plus 1tb that was modified by samsung? https://www.reddit.com/r/pcmasterrace/comments/pmvc9k/samsung_970_evo_plus_ssd_hardware_revisions_does/
which ssd do you currently recommend for my asus tuf 505 DU help please
I don’t think there is any problem with the update if you are going to buy 970 EVO Plus. Things are even improved. Even the Reddit post you are referring to has concluded the same. Other recommended SSDs that I would recommend for Asus Tuf 505 DU are Kingston KC2000, WD SN570, and Crucial P5 Plus.
thank you man blessing
Pleasure