SSDs surely get pretty hot and thermal throttling is a preventive and normal phenomenon. But, is this issue so big that you install a big active cooler with a fan on top of your drive? Well, I am going to give you the answer here.
It’s important to note that modern SSDs come equipped with built-in thermal throttling mechanisms to counter overheating. Most SSD labels are also heat conductive helping with some dissipation. But the question that remains is – do these measures suffice, or should one consider external cooling solutions?
Is thermal throttling so big an issue that you try to keep the temperature as minimal as possible all the time? Well, the answer to the question isn’t that straightforward. Because it depends on your application.

Let’s understand the issue first
For example, if you are a content creator or a data analyst who works with a Gigabyte of data every day, your drives need to be properly ventilated and heat-managed.
I will tell you why.
SSDs generally throttle their speed when the temperature goes beyond 70 degrees Celsius. This is a point when the SSD will drop its speed in order to maintain a healthy temperature. It’s basically a safety mechanism that is essential but greatly hampers the performance.
Now, if you want your SSD to never thermal throttle, you need an active cooling setup for your drive.
So, all this is about eliminating the thermal throttling and not safeguarding your drive from heat because it is equipped with a mechanism for that.
Let’s talk a little more about the issue.
Why Do SSDs Overheat?
Understanding the reasons behind SSD overheating requires a meticulous look at various internal and external factors that contribute to the temperature rise. Below, I will dissect these elements one by one.
Reason 1: Electrical Resistance and its Role in Generating Heat
The cornerstone of the overheating issue lies in the electrical resistance that is omnipresent in all electronics, including SSDs. The process of electrons flowing through the conductors in SSDs naturally generates heat, a phenomenon escalated by the resistance encountered during this flow. This underlying physical law is pivotal in comprehending why SSDs, with their densely packed circuits, are prone to heating.
However, NAND Flash doesn’t heat so much as you might predict. Although the Flash is where the data is stored, the SSD Controller is the hottest part of any SSD.
Reason 2: The Processing Capabilities of Modern SSDs and How it Contributes to Heating
As the data read/write speed increases, the controller has to do calculations at a much faster pace. DRAM can also get hot when write operations are on a surge.
Today’s high-performance SSDs boast enhanced data transfer rates and greater processing capabilities, thanks to advancements like the NVMe interface specification. However, this surge in performance also means that the drives generate more heat. The intricacies of how the increased storage activities and the dense hardware setup lead to a spike in temperatures will be scrutinized here.
Reason 3: The Role of Integrated Circuits and Other Components in Heat Generation
Beyond electrical resistance, the heat generation in SSDs is exacerbated by other components such as integrated circuits packed into a limited printed circuit board (PCB) space. Moreover, designs involving multiple die stacking per chip and double-sided setups further insulate heat, posing significant cooling challenges.
The Extent of Overheating – How Hot is Too Hot?
The standard temperature span for consumer-grade NAND memory chips lies between 0 and 85 degrees Celsius. Here, I will detail how different SSDs respond to varying temperature ranges, providing data-driven insights into their operational thresholds.
As SSDs reach a temperature of around 70 degrees Celsius, they begin to throttle their performance. But 70 degrees is a pretty big number and there are very few things you can do in your daily usage to make your SSD reach this temperature.
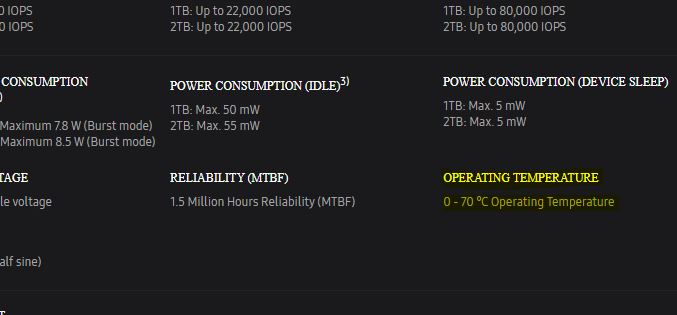
SSDs inbuilt heat-protection system- Thermal Throttling
Thermal throttling is a self-preservation mechanism implemented in SSD firmware, initiated to curtail overheating when temperatures reach around 70 degrees Celsius. Through dynamic adjustment of the SSD’s performance, it facilitates a reduction in heat generation, thus averting potential damage and maintaining data integrity. However, this comes at the cost of diminished performance, which can disrupt user experience due to a slowdown in data transfer rates.
Thermal throttling is essential because if the drive keeps doing its work normally even after reaching dangerous temperature levels, it will eventually burn itself at some point. It enhances your drive’s lifespan without the need for interference of any kind.
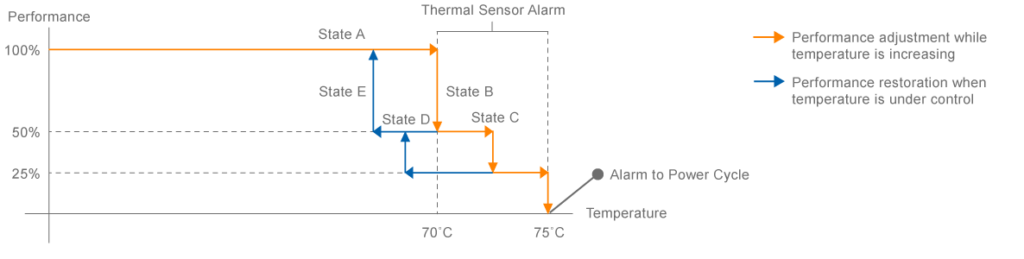
Clearly, the SSD will reduce its performance in order to apply the throttle. The performance drop is nearly 50% but it can be more than 50 sometimes. However, it isn’t any kind of active cooling. Your drive is cooling naturally as per the outer temperature. This process is long and the drive will be in throttle mode until it reaches back to the threshold temperature.
Do SSDs need active cooling?
You can literally buy waterblocks for M.2 drives these days. Corsair has its own MP600 Pro which is equipped with a water-block setup. But, I think that it has nothing extra to offer except a more aesthetically pleasing build with some extra pipes. There are also some drives coming with their heatsinks that have small air fans. Also, we are going to be talking about the third-party air coolers for SSDs later on.
But, as we discussed earlier, if your drive is reaching the thermal throttle frequently, you may need active cooling.
Normally, there is no need to set up any kind of active cooling for any M.2 drives except if you have a server environment at your home. The modern Gen 4.0 and Gen 5.0 drives are reaching high temperatures and the manufacturers know that. So, you get heatsink options with them.
Your drive will go higher temperature i.e. higher than 70 degrees Celsius but those are burst loads. There is hardly anything that you can do to use your drive at 100%. Rendering and gaming can put some heavy load but not at a level of burning your drive.
For most of us, there is no need to use any extra things for SSD cooling.
Moreover, for 2.5-inch SSDs encased in metal, additional cooling isn’t a prerequisite, provided there is sufficient airflow.
Reasons to active-cool an SSD
You should definitely go for a good passive cooler SSD if you do heavy read/write operations and the SSD is reaching its throttle pretty soon. (You can use software like HWInfo to monitor the SSD temperature). If you think the drive is getting restricted to work to its fullest because of the excessive heat, you can install an active cooler on your SSD.
Another situation is when you have a full-fledged custom water loop build, you can just get an SSD water block and connect it through the main line.
Some of the things that may result in SSD overheating are 3D rendering, high-resolution video editing, database operations, virtualization, game installation and updates, and file compression/decompression.
For these tasks, you should definitely think about active cooling.
Reasons not to active-cool and SSD. Why passive cooling is enough?
Because SSDs aren’t always actively passing the data to your CPU, it is generally sitting idle waiting for the instruction for the required data. Even if you use it for any prolonged read/write tasks, it will have enough time to cool down. Also, the passive cooling label on your drive will be more than enough to dissipate that heat.
Most motherboards come with the M.2 drive covers which work as a heat dissipator. So, the heat is generally distributed and dissipated even on pretty powerful builds.
Again, if you are not using your system for heavy read/write operations 24×7, there is no reason to go for any active SSD cooling.
Passive cooling is enough for SSDs because the controller is the main part creating the heat and that is only when the drive is working at 100% or near that. There is hardly any task you can do to make that 100% happen on your computer.
M.2 NVMe heatsinks are enough
Any overheating drive without a heatsink should get one first of all. These are cheap and easy to install. Most performance-oriented drives already have their heatsink versions but if your drive doesn’t have one and it is creating a lot of heat, you can try an M.2 heatsink.

It will keep you driving under a certain temperature limit by exposing it inside your case. These are much more effective if the drive is placed near your graphics card and gets externally heated up by it.
Tom’s Hardware temperature bservations on Gen 5 NVMe Crucial T700
In a thorough assessment, Tom’s Hardware scrutinized the thermal performance of the latest Gen 5 NVMe Crucial T700, especially during extreme workloads initiated through DiskBench and Iometer write saturation testing.
It was observed that during the highly strenuous Iometer write saturation test, which represents a near-worst-case scenario of SSD usage, the T700, equipped with a heatsink, recorded a peak temperature of 87°C at the SSD controller. Consequently, thermal throttling was activated, identified through periodic performance dips observed around the 850-second mark of the test.
Despite this, it should be underscored that the periods of reduced performance lasted less than a second before returning to saturated speeds for about 10 seconds, undergoing a repetitive cycle until the workload completion. This pattern ensued due to an incredible 2.95 TB of data being written to the T700 during a compact 15-minute stress test – a circumstance far removed from typical consumer drive usage.
In a less demanding DiskBench testing environment, where 100GB of files were transferred to the drive thrice in quick succession, the temperatures remained at a more controlled 51°C peak.
The test actually concluded that if your drive is working under a huge load that replicates a server environment, the drive gets pretty hot and throttled. Otherwise, this Gen 5.0 which can reach above 10GB/s sequential read speed is enough to cool it down on its own.
How to setup air cooler on your SSD?
We are going to talk about the active air coolers here and not the traditional heatsink and also the water loops. First of all, you’ll have to buy a cooler for your drive. There are different kinds of coolers available in the market.
- You can get this kind of cooler for your drive pretty easily. Make sure to check the space availability in your build.

2. You just apply the heat silicon pads on both sides of your drive and fit it inside the Stainless steel case and Aluminum heat sink.
3. Then place the fins and fan section and tighten the screws. See the image for clarity on installation.

Once the SSD is fixed inside the cooler, you can install the SSD on your motherboard. Connect the cooler cable to the available System fan port on the motherboard. You can adjust the direction of the blower fan on your desired side. If there is a graphics card, you can turn the fan around for proper airflow.
Frequently Asked Questions
Long-term operation at high temperatures can lead to decreased lifespan and degraded performance due to wear and tear on the internal components.
A typical consumer-grade NAND memory chip functions optimally at temperatures ranging from 0 to between 70 and 85 degrees Celsius (158 to 185 degrees Fahrenheit).
Without a heatsink, a Gen3x4 SSD can reach 70 degrees Celsius in three minutes, while a Gen4x4 SSD can reach the same temperature in just 40 seconds, assuming an ambient temperature of 25 degrees Celsius.
SSD cooling options include ensuring sufficient airflow around the motherboard, utilizing active or passive heatsinks, and leveraging metal foil labels. Active heatsinks use fans for cooling while passive ones transfer heat to a conductive metal slab that dissipates it into the air.
Passive heatsinks are noise-free, not bulky, and tend to be less expensive compared to active heatsinks. However, they have fixed cooling capabilities and cannot increase their rate of heat reduction during high-speed SSD operations.
While cooling can prevent thermal throttling and enhance SSD lifespan and data retention, it can also incur additional costs and require more space, posing challenges in implementation.