There are a lot of popular laptops in the HP 15 series. But, the bs series is one of the most popular ones. Laptops like HP 15-bs542tu, HP 15-bs658tx, HP 15-bs234wm, and HP15-bs215wm are very popular. But, most of them come in the low-end laptop category and that’s the reason why they generally come with HDDs. However, if you have a top variant with a good processor, you can have a pre-installed SSD drive as well.
But, if you own a laptop with an SSD and want to install one in order to increase the system performance, you can surely do an SSD upgrade. In fact, any laptop in this category running with a mechanical hard drive can easily start working with the SATA 2.5″ SSD at least. However, various laptops will have M.2 SATA or M.2 NVMe slots as well.
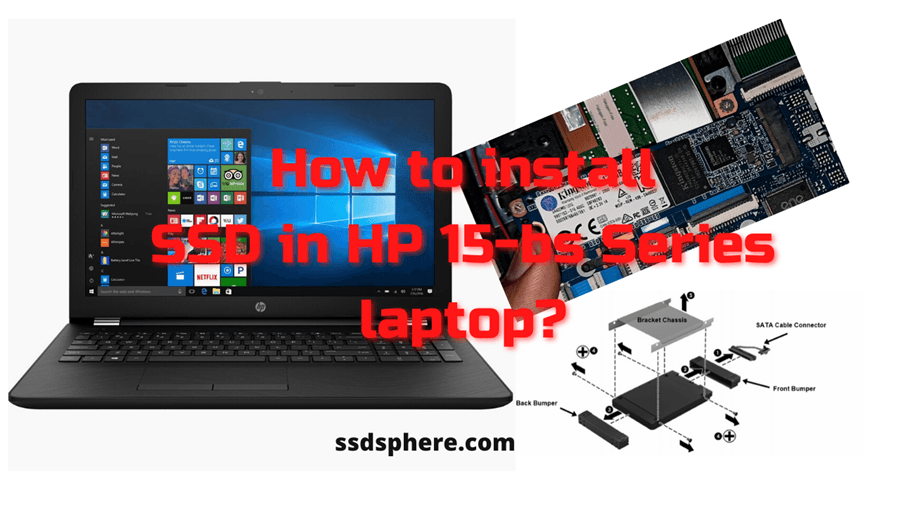
But, you will have to confirm this thing on the official website of HP. To know more, you can read my SSD buying guide 2021 here.
Which SSD you can install on your HP 15-bs series laptop?
In most of the laptop models in this series, you will have a hard drive installed on the motherboard. But, they will also have M.2 SATA slots to let your use two drives at the same time. However, I would suggest you get in touch with the HP support service and confirm which port is available at which specifications.
Also, it would be good if you do a cross-check by opening up the bottom panel. But, mostly, you will see a SATA port occupied by your hard drive and a free M.2 2280 SATA port.
That means you will have two options in hand. The first one is to remove your HDD and install a SATA 2.5″ there. But, the most effective way is to keep your HDD and install the M.2 SATA SSD and make it your boot and software installation drive.
But, you can do it in any way you want. I will help you understand both the installation processes here in the article below.
Best SATA 2.5″ and M.2 NVMe SSD for HP 15-bs laptop
| Image | Model | Features and Specs | Price |
|---|---|---|---|
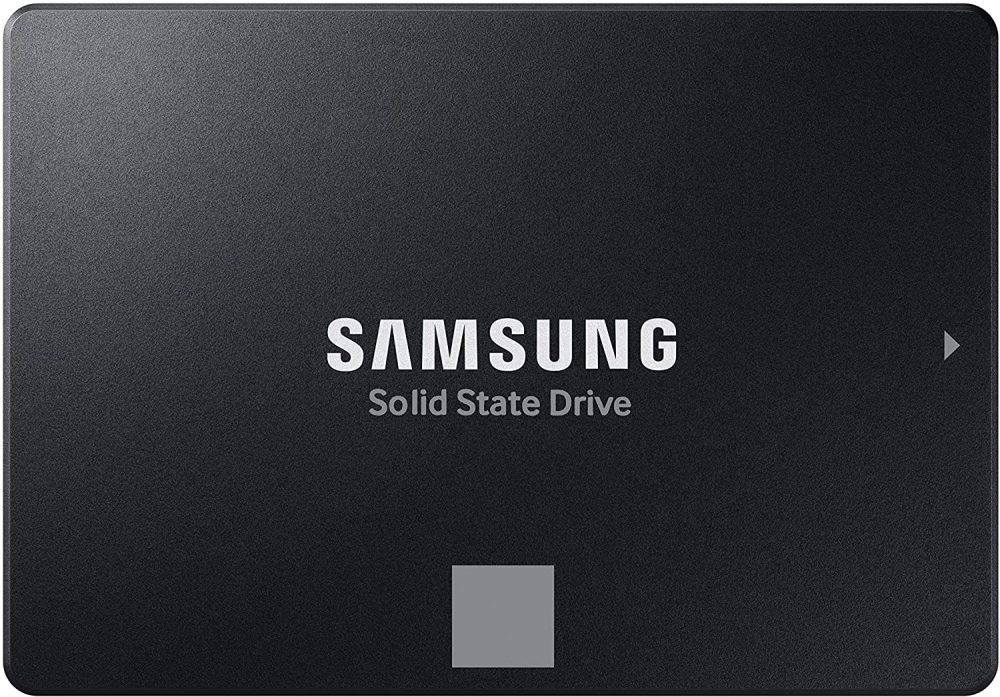 | Samsung 870 Evo | Capacity: 250GB – 4TB Interface: SATA Speed: 550/510 MB/s Endurance: 2,400 TBW | Check Price |
 | Samsung 970 Evo Plus | Capacity: 250GB – 1TB Interface: PCIe (M.2 NVMe) Speed: 2200/2000 MB/s Endurance: 720 TBW | Check Price |
Steps to install the SSD in your HP 15-bs laptop?
1. Have a data backup
Backing up your data is very important before you open your laptop or do any other upgrade. Although the SSD installation is generally free from any kind of threats. But, if you have any precious information saved on your hard disk, consider using any free data backup software and back it up.
2. Remove all cords and the battery

Before opening up the laptop, make sure to remove all the USB cables, LAN wire, and power cord. Once everything is removed, turn over your laptop and remove the battery. Now, press and hold the power button for 5 seconds so that all the residual power gets purged.
3. Open the bottom panel screws
There is an advantage if you are opening up this laptop. You do not have to open the keyboard and then open the screws to free the bottom panel. In fact, you just have to open the screws on the bottom side and the whole panel will be ready to come out.
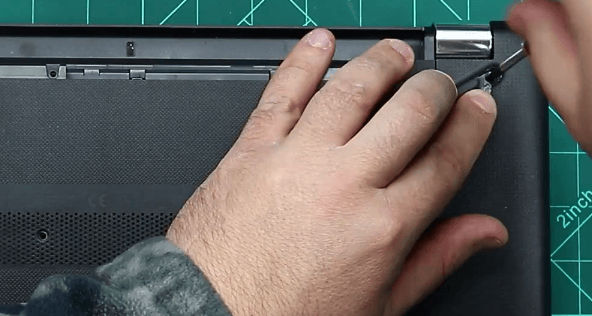
Your laptop will normally have 10 screws on the bottom. Four screws will be below the rubber pads so make sure to open them as well.
Once all the screws are untightened, you can start taking the bottom cover out from any side. Consider taking the DVD drive out before proceeding.
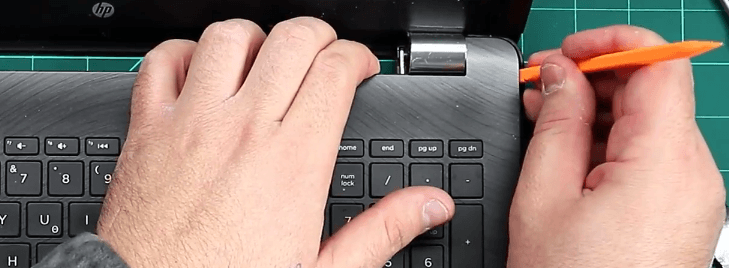
I would suggest you start from the battery cavity and proceed further. The panel will be locked with the help of plastic locks which will be pretty tight if you are opening it for the first time. But, you can take help from a small flat-faced screwdriver and make things easier for you.

4. SSD Installation process
The installation process can vary depending on the type of SSD you are going to install. Let’s start with the M.2 SSD first.
Installation process for M.2 SSD
Depending on the type of port and motherboard compatibility of your laptop, you can either choose an M.2 SATA or M.2 PCIe NVMe SSD. Both of them have the same form factor except the pin configuration and B-Key/M-Key placement.
So, locate the M.2 slot and untighten the screw given in front of it. Now, take your SSD and insert it in the port at an angle of 30 degrees. Now, press the SSD down and tighten the screw in the same hole over the SSD.


Installation process of SATA SSD
Installing SATA SSD can be a little bit complex because you will have to detach and un-mount your hard drive first along with its bracket. So, just untighten the main screw which is holding your hard drive in its place. Now, the SSD will come out with a little lift and pull.

You will have to unscrew the four screws from both sides to detach the hard drive bracket (if available). Your SATA SSD will have screw holes on both sides as well. So, make sure to attach your SSD with these brackets.

Once the brackets are fit, insert your SSD into the SATA port and pull it down at its place. Tighten the main screw and you are done.
5. Put the bottom cover on and tight the screws
Now, you will have to reverse the process by locking the bottom panel again to its place and tightening the screws. Once everything is set on the place, you can insert your battery back and turn your system on.
The laptop will again boot from your hard drive if it’s still inside. But, if you have removed the hard drive and installed a SATA SSD, you can follow the below procedure of moving your OS from the hard drive to the SSD. Also, if you want to make your newly installed SSD (SATA or M.2) your boot drive, you will have to install OS to it. You can also clone the existing OS using the process below.
How to move your existing OS to your new SSD?
If you have kept the existing hard drive or SSD in your system and just installed a new one, the migration process will be very simple. You can easily use free software like Macrium Reflect to do one-click OS migration.
However, if you have removed the existing drive and you have nothing but an empty SSD in your system, the process will be a little bit different. For this, you will have to buy a SATA to USB wire.
One side of this cord will get connected to your 2.5″ SATA or hard disk and the second to your USB. So, basically, you can use your hard drive as a USB drive to copy all the OS files.
1. Plug-in your hard disk using the SATA to USB cable
Just, make sure that you have plugged in your SATA drive using that cord. Now, enter your laptop BIOS.
In order to enter the BIOS, you press a special key like F11 or ESC while the system is booting up. Once you are inside the BIOS, go to the System Configuration menu and change your boot priority drive to the hard drive connected through the USB.
Now, your system will boot up from the old HDD.
Note: If you have the old hard drive inside the laptop, you do not need any SATA to USB cord for the process. You can directly open up your cloning software and move OS to the new drive. Then, change your boot priority drive and boot from the new drive. After that, you can remove your hard drive or keep it as your raw storage drive.
2. Install Macrium Reflect Software
Just download Macrium Reflect and open it. You should see your OS drive there along with an option that says Clone this disk.
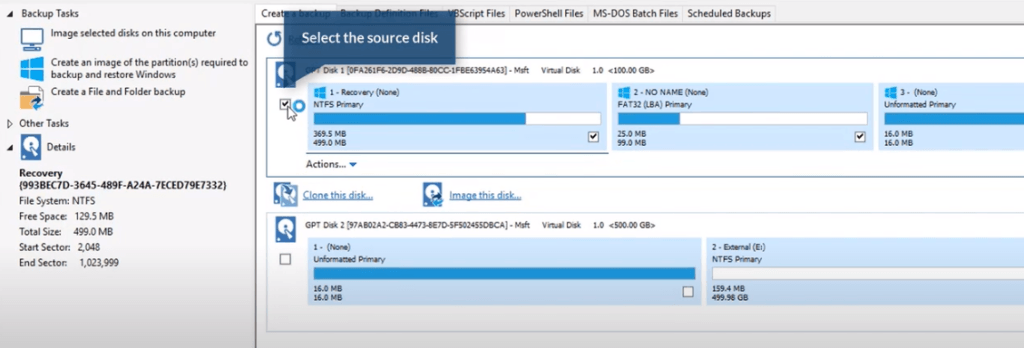
Note: In some Windows computers, you will have to mount your new SSD before you start using it. For that, just open Run Command by pressing the Windows+R key and type diskmgmt.msc. Inside the Disk Management menu, right-click your new (faded) SSD and click Create New Volume.
3. Start the cloning process
Once the disk is mounted, go to Macrium Reflect and click Clone this disk. Now, choose all the Windows elements by ticking them. Choose your new SSD as the target. Proceed for the migration and wait for some time to let this happen.
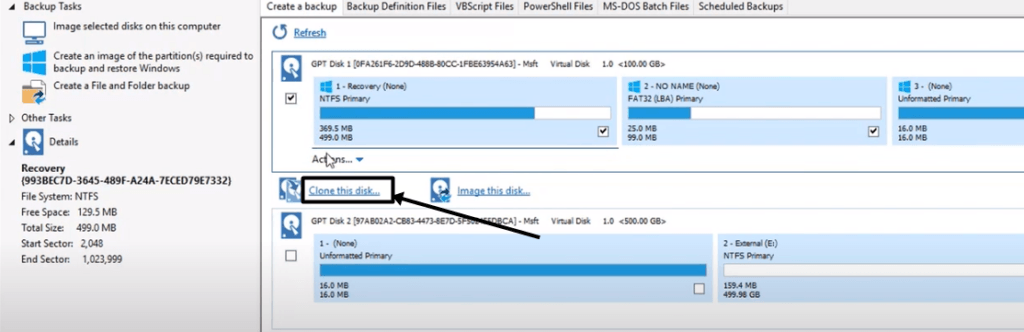
Once the disk is mounted, go to Macrium Reflect and click Clone this disk. Now, choose all the Windows elements by ticking them. Choose your new SSD as the target. Proceed for the migration and wait for some time to let this happen.
See this YouTube Video for more information on cloning through Macrium Reflect.
4. Change BOOT priority from the BIOS
Once the cloning process is finished, you will have to enter the BIOS again and change your boot priority from the hard disk to your newly set-up SSD. Now, when you save those settings and restart the system, it will boot up from your SSD.
So, this was all about the set-up and OS cloning process for your new SSD installation in the HP 15-bs series laptop.
How to do a clean Windows Install in your new SSD?
Below is the process of installing and activating the new Windows in your HP 15-bs Series laptop,
1. Create Windows Media Creation tool
For this process, you will need a pen drive/DVD in which you can make your bootable media drive. Consider having 8GB space at least in your DVD/pen drive. Make sure to format this drive before using it.
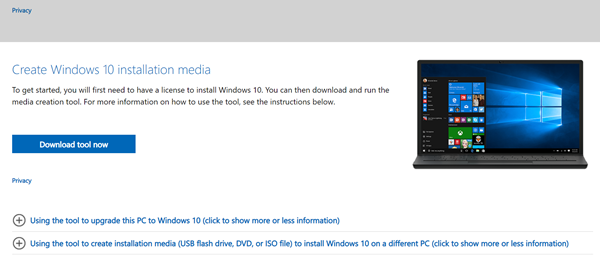
Download Windows Media Creation Tool for the Windows version of your interest. The tool is available for Windows 7, 8.1. and 10.
2. Install the Media creation tool on your pen drive/DVD
Once the download is finished, open this tool. Choose the pen drive as your destination drive and let the Windows get downloaded inside it.
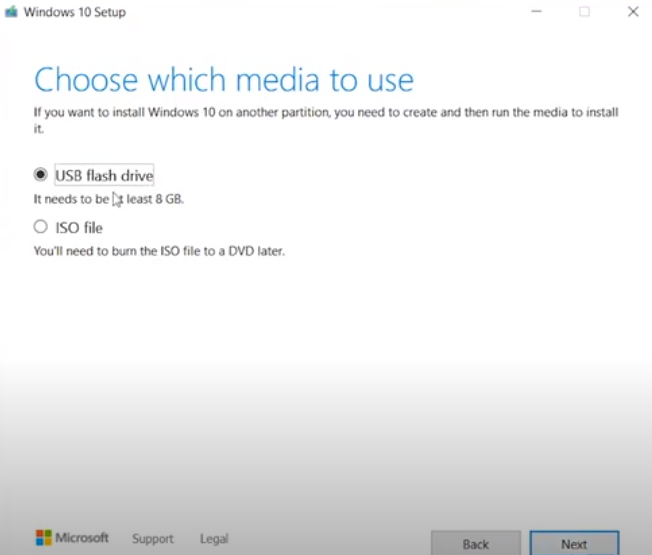
3. Enter the BIOS/UEFI and change boot device
Now, enter the BIOS/UEFI and disable Fast Boot and Secure Boot options. Just press F2 multiple times while the system is starting up and you will enter the UEFI.
- Go to the Advance Mode (F7) and go to the Boot tab. Now disable the Fast boot option.
2. Now, go to the Security tab and disable the secure boot Control option.
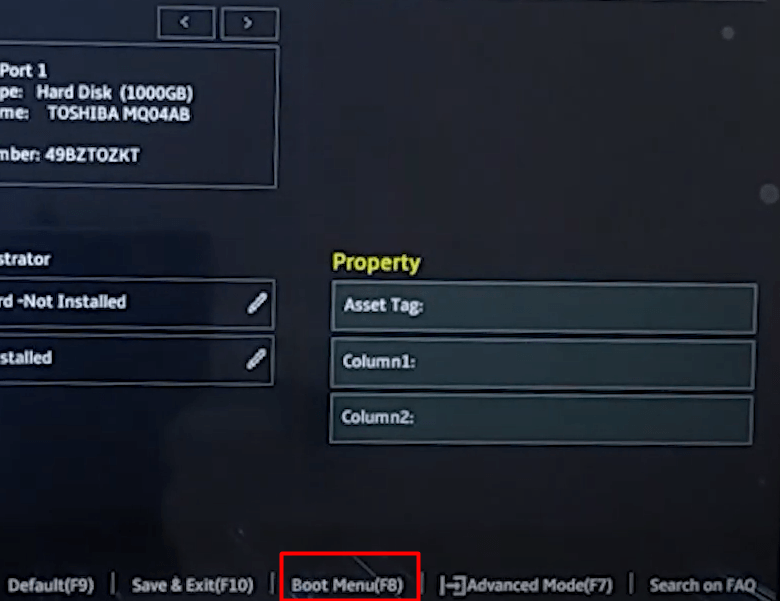
3. Lastly, in order to load your system from the pen drive, go to Boot Menu and select your pen drive or DVD where the Windows is downloaded.
If your laptop is opening with a normal BIOS menu, go to the Boot tab and move the pen drive/DVD to the top to make it your boot drive. See the image below
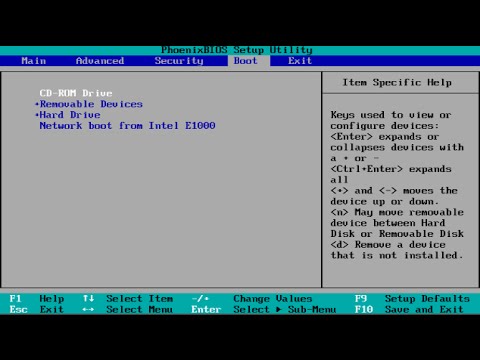
4. Install and activate the Windows
The Windows Setup will start.
When you reach the menu, Where do you want to install Windows?, just choose your SSD and press Next. (You will probably see unallocated with your SSD).
If you have an activation key, just follow this procedure and activate the Windows.
- Go to Windows Control Panel.
- Click on System and security. Then select System.
- Click “Get more features with a new edition of Windows”.
- Select “I already have a product key”.
- Then enter your product key and click on Next.
For more information on Windows activation, visit this page.
Final Verdict
I hope this article has helped you install the SSD on your HP 15-bs laptop. If you are not comfortable opening the laptop on your own, just don’t do it. You can easily find a professional nearby to do this job for you. If you have any other questions in mind, just get in touch with me.
Thanks for reading!
HELLO I HAVE HPbs617tu laptop ,i want to install m.2 ssd which m.2 i have to use
(nvme, sata m.2 etc) give me clarity on which m.2 i have to choose
If it is the i3 6th generation variant, it will support M.2 SATA only and not M.2 NVMe. But, I would like to know more about the specs. You can get in touch with me on the contact page.
i3 6th generation 1 tb hdd windows 10 no addtional graphics ,,product code 3FG14PAACJ,, IN motherboard it has M.2X3 JSSD slot
mailed you
Very useful information! Thank you so much!