The Acer Aspire 7 A717 laptop (older models) comes with an inbuilt HDD. This Hard Drive can easily be replaced with a new one or a SATA 2.5″ SSD externally just by opening its cover. But, if you want to make use of its M.2 slot and install a faster NVMe SSD, you will have to open it up.
So, if you want to increase the performance of your laptop by installing a SATA 2.5″ or an M.2 SSD, this article will be helpful for you. So, without any delays, let’s get started.

Which SSD can you install on your Acer Aspire 7 A717 laptop?
Well, if your laptop is working fine with the mechanical hard drive, it is sure that the laptop will also support the SATA 2.5″ SSD. However, this laptop also comes with an M.2 (2280) slot. This slot is NVMe supported with 4x PCIe lanes allocated to it. It means you can install the M.2 SATA (2280) Drive as well. The maximum M. 2 storage capacity supported is 512 GB.
If you want to see some of the best SSDs you can buy for the Aspire 7 laptop, see this article.
In this article, we will be covering the Installation guide for these laptops:
Acer Aspire 7 A717-71G (User Manual)
Acer Aspire 7 A717-72G (User Manual)
SSD Installation in Acer Aspire 7 A717 Laptop (Step By Step)
1. Prepare Tools and Ground Yourself
The first step to any system upgrade to have proper tools. So, the screw-driver you will need to open your laptop is Phillips #1. However, the #0 will also work fine. Along with that, make sure to disconnect all the cables from your laptop including the power cord, LAN Wire, and USB.
After that, make sure to ground your static charges by touching any metallic part of your laptop.
2. Reset the Battery
Since the battery is inbuilt in this model, the company has given you a reset battery pinhole to simulate the battery removal. Just take a paper clip and insert its one end in this hole. See the image below.
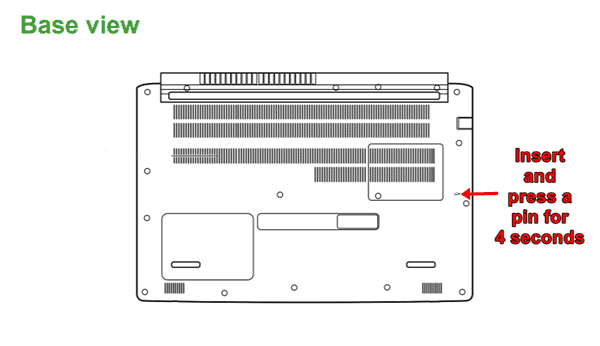
3. Open the RAM and Hard Drive covers on the bottom
Turn your laptop over and open the Hard Drive and RAM covers by opening their screws first. Pull them out and you are now ready to open your laptop.
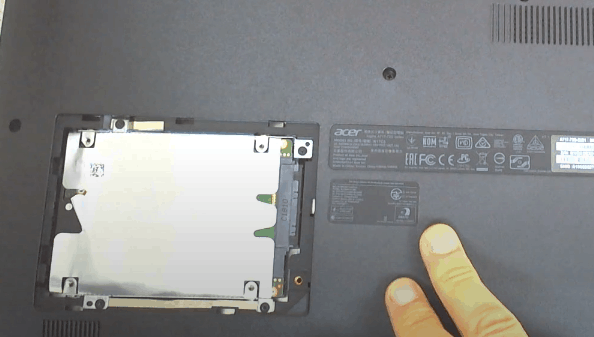
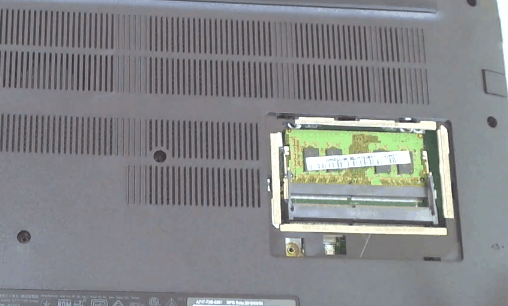
Replace the HDD with SATA 2.5″ is that’s what you want to do
Now, if you do not want to install an M.2 drive and just replace the hard drive with a normal SATA 2.5″ drive, you can do it without going further. Just open the HDD retention screws and take your HDD out.

Now, detach the Hard Drive from its bracket (opening its own screws). Mount the same bracket on the SATA 2.5″ SSD using the same screws.

Insert the SSD just the way HDD was installed and tighten all the screws. That’s it.
If you just wanted to install the SATA 2.5″ SSD and take your HDD out, this was the process for you. Now, if you want to move the OS, you will need a SATA to USB cable to move the data from your hard drive to the new SSD. Everything is discussed below in this article. So, you can skip over to there.
4. Open all the screws on the base
Now, you will have to open up all the screws given on the base. Some screws will be beside the Hard Drive and RAM slots. So, double-check all of them and open them. Keep them at the safe place.

Now, have a prying tool or any other small but hard plastic piece to detach the base cover from the body. The locks are going to be hard so make sure to do it gently and one by one.

5. Locate the M.2 Slot and insert your SSD there
Now, once you have opened the bottom panel, you will see the laptop motherboard in front of you. Just located the M.2 slot which is generally on the right side (see image).
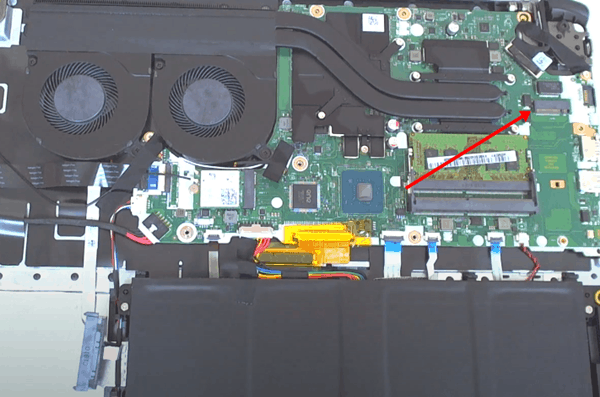
Insert the M.2 Drive (whether M.2 SATA or M.2 PCIe NVMe) at an angle of 30 degrees inside the M.2 slot. See the image for more.

Note: With your M.2 slot on the motherboard, you will not get an M.2 screw. But, a 2.0 x 3mm (CM2x3-3.3) will be used. However, most of the M.2 SSDs will come with a screw. If not, you will have to arrange it.
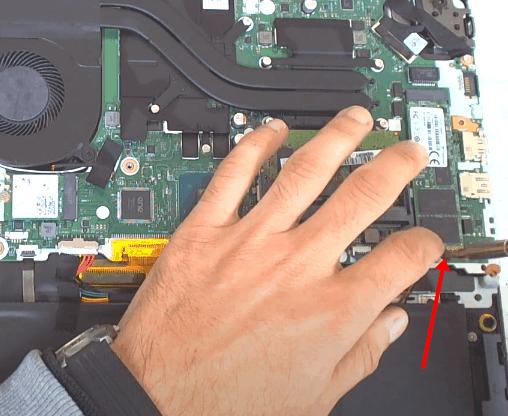
6. Put the back cover on and install the Hard Drive
In the way you had remove the base panel, just pit it back and push on the body until all locks are at the place. After that, tighten all the screws and insert your Hard Drive again.

Do you need to clone your OS or install Windows from scratch?
Well, the answer to this question is very simple. If you have installed any drive faster than what you were using earlier, you should install your OS on that drive. There can be two scenarios with your Acer Aspire 7 A717 laptop.
Case 1: If you have installed an SSD while having your hard drive inside the system, you can easily clone the existing OS to the new drive very.
Case 2: If the hard drive with the OS data is out and you just have an SSD inside your laptop, you will have to find a way to connect it with the board in any way. Only then, you will be able to copy your files from the old hard drive to the new SSD. Well, for that, I would suggest you use a good SATA to USB cable.
With this cable, you will connect your hard drive to the system using a USB connection just like the image below.

Now, we are going to discuss both processes i.e. clean Windows installation and Windows cloning.
How to do a clean Windows Install in your new SSD?
1. Create Windows Media Creation tool
For this process, you will need a pen drive/DVD in which you can make your bootable media drive. Consider having 8GB space at least in your DVD/pen drive. Make sure to format this drive before using it.
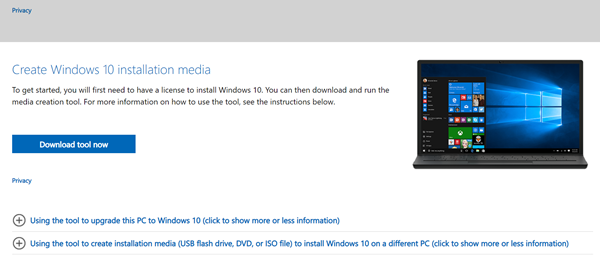
Download Windows Media Creation Tool for the Windows version of your interest. The tool is available for Windows 7, 8.1. and 10.
2. Install the Media creation tool on your pen drive/DVD
Once the download is finished, open this tool. Choose the pen drive as your destination drive and let the Windows get downloaded inside it.
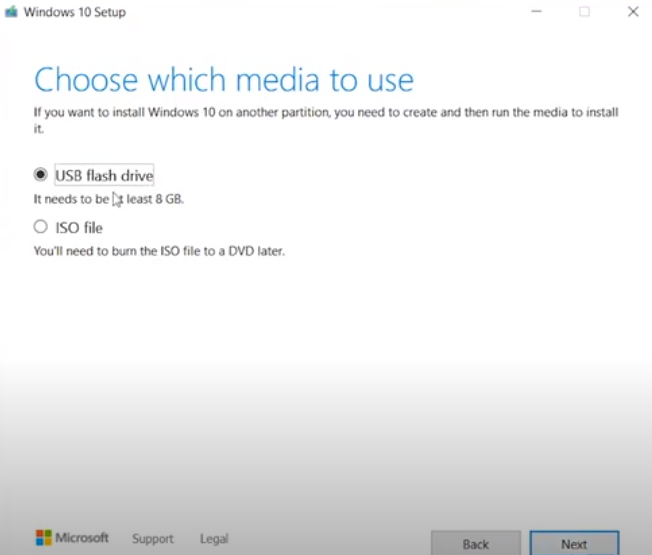
3. Enter the BIOS/UEFI and change boot device
Now, enter the BIOS/UEFI and disable Fast Boot and Secure Boot options. Just press F2 multiple times while the system is starting up and you will enter the UEFI.
- Go to the Advance Mode (F7) and go to the Boot tab. Now disable the Fast boot option.
2. Now, go to the Security tab and disable the secure boot Control option.
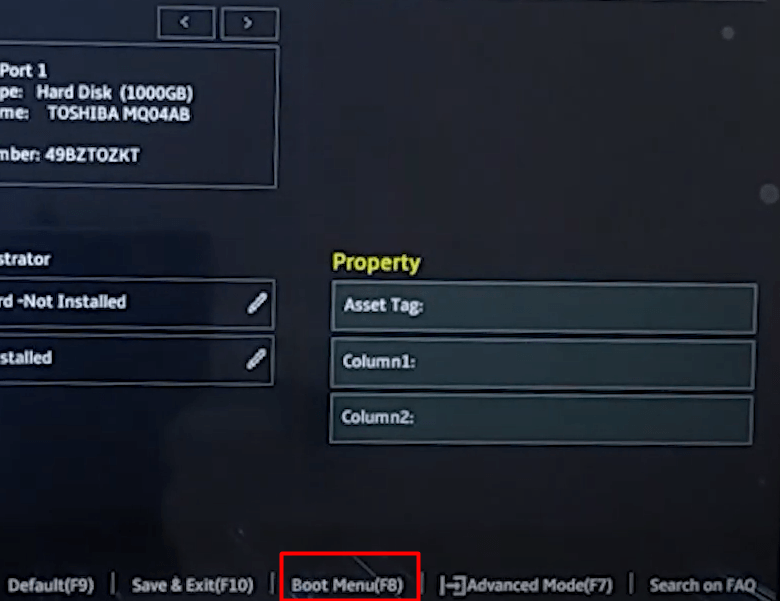
3. Lastly, in order to load your system from the pen drive, go to Boot Menu and select your pen drive or DVD where the Windows is downloaded.
4. Install and activate the Windows
The Windows Setup will start.
When you reach the menu, Where do you want to install Windows?, just choose your SSD and press Next. (You will probably see unallocated with your SSD).
If you have an activation key, just follow this procedure and activate the Windows.
- Go to Windows Control Panel.
- Click on System and security. Then select System.
- Click “Get more features with a new edition of Windows”.
- Select “I already have a product key”.
- Then enter your product key and click on Next.
For more information on Windows activation, visit this page.
How to clone your Windows OS from HDD to SSD?
I have discussed the same thing in various other articles on this blog. But, I am going to help you with the same again this one as well. So, let’s start.
1. Boot your system from hard drive externally
Note: As we discussed earlier, if both the original and target drives are inside the laptop, you don’t need any cable to connect. Just proceed to the next step.
If you have removed your existing hard drive where the actual OS was stored, you will need that drive again. So, for that, you will need a SATA to USB cord. Just connect its SATA side to your hard drive and the USB side to your laptop’s USB port (Preferably USB 3.0 or any latest).

Now, once the hard drive is connected to the system and the SSD is also inside the laptop, we can start the process. So, the first step will be to enter the BIOS and boot your system from the hard drive once again.
Just press the F2 button (may vary depending on the laptop model) while your system is booting up and you will enter the BIOS. Follow the 3rd step in the above guide and change your boot drive to the external SATA. (You just have to change your boot drive and set the hard drive there)
2. Mount the SSD (If Required)
If your system has recognized the newly installed SSD, just skip this step and go to the next one. But, if not, make sure to mount it first,
In Windows systems, it is required to mount your new drive and create its partitions if you want. Without mounting the new drive, your system will not recognize it for anything.
So, just follow this process to mount your SSD.
- Press Windows key+R to open the Run dialog
- Inside Run, type diskmgmt.msc and hit Enter
- Now, right-click on your SSD (Unallocated) and hit New Simple Volume or Initialize Disk
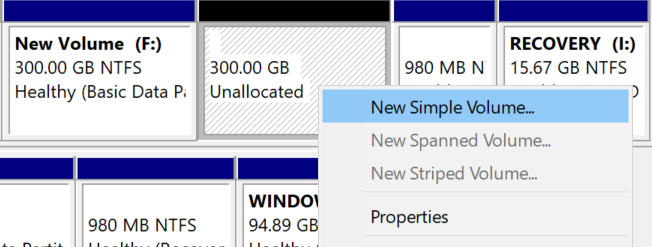
- Now, you can make partitions if you want, otherwise, just proceed with Yes for all the dialog boxes.
3. Install the Macrium Reflect Software and clone your OS
Go to this link and install the Free Macrium Reflect Software which will help you clone all your OS and other data to your new drive. Once the software is fired, you will see your OS drive and the SSD drive below it. Make sure to check the box given with the source disk.
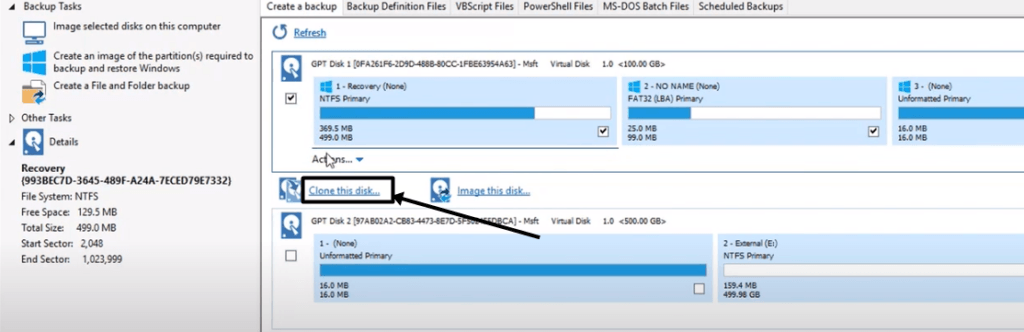
Just press Clone this disk and in the next dialog, select your SSD where you see select a disk to clone to.
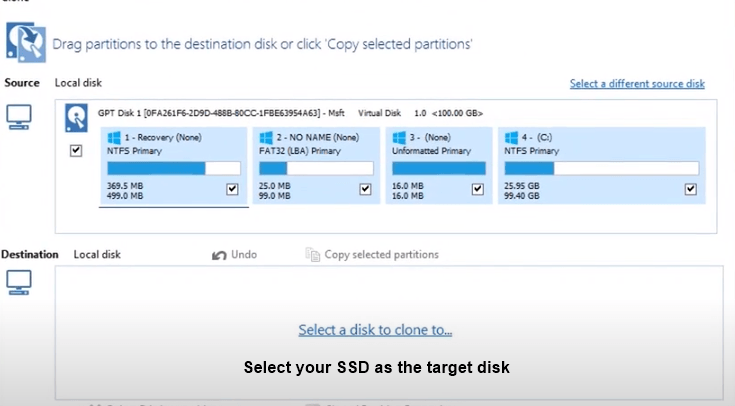
Now, if you want to clone the entire disk, just click copy selected partitions. If you just want to move the OS, drag and drop the volumes which have the Windows icon with them.
Click Finish and wait for the cloning process to finish. See this video for a better understanding.
4. Change the Boot priority again to your SSD
Once the cloning is finished, your SSD is ready to be used as your OS and storage drive. In fact, both of your drives have OS files and you can use anyone to boot your system from. But, you will now have to enter your BIOS again and change your boot priority to the SSD and that’s it.
I hope this article will help you properly install a new SSD in your Acer Aspire 7 A717 laptop and get it ready to use.
Thanks for reading