Note: Opening the Dell Inspiron 5570’s base cover is not easy if you are doing it for the first time. The locks are pretty hard to open and the space between the body and base cover is very thin. You may end up breaking the base panel if anything is done in the wrong way. So, if it’s not opening, just get in touch with an expert.
Dell Inspiron 5570 Service Manual (PDF)
If your Dell Inspiron 5570 laptop has become very slow even after having good specifications. The main reason behind this can be your mechanical hard drive. The performance of these HDDs degrades with time.
The most common issue you will see with a degraded hard drive is slow booting time. Also, when you open any software, it takes so long to start up. If all these things sound familiar to you, the problem is with your storage drive.

So, here I am again with the complete SSD installation process for your Dell Inspiron 5570 Laptop.
Which SSD can you install in Dell Inspiron 15 5570?
Since the Dell Inspiron 15 5570 has an M.2 slot on its motherboard, it’s better to use it. According to the user manual and specs of this laptop, this M.2 slot has 4 lanes of PCIe 3.0 allocated to it. The maximum NVMe SSD storage supported is 512GB. However, if you want to install an M.2 SATA, the maximum storage supported will be 256GB.
Know more about the difference between M.2 SATA and M.2 NVMe here.
You can also make use of the SATA 2.5″ port by removing your HDD and installed the SATA 2.5″ SSD in the same place.
But, I would suggest you keep your HDD inside for raw storage and install a small M.2 SATA or M.2 NVMe for software and OS installation.
However, if you want a maximum boost in performance, you can replace your hard drive with the SATA 2.5″ and equip the M.2 with a 512GB M.2 NVMe SSD at the same time.
Below are the links to both SATA 2.5″ and M.2 NVMe SSDs which will fit on your DELL Inspiron 15 5570 laptops.
SSD Installation Process in Dell Inspiron 15 5570 Laptop?
1. Have a data backup
Although this installation process is completely safe to do, there is always a chance of data loss during these tasks. So, in order to stay on the safer side, it will be good to back up your data and prevent it from being lost. You can make use of any free data backup software for the same.
2. Arrange tools and prepare your workbench
Make sure to put your laptop on a table. It will be good to use an insulation pad or a plastic piece to protect it from scratches. Now, the next step is to arrange the screwdriver to open the base cover. The Phillips #0 #1 and #00 will be good to have to do everything seamlessly.
After doing that, disconnect all wires from your laptop including the power cord, LAN wire, and USB. Once done, you are ready to open the laptop.
3. Remove the Optical Drive First of all
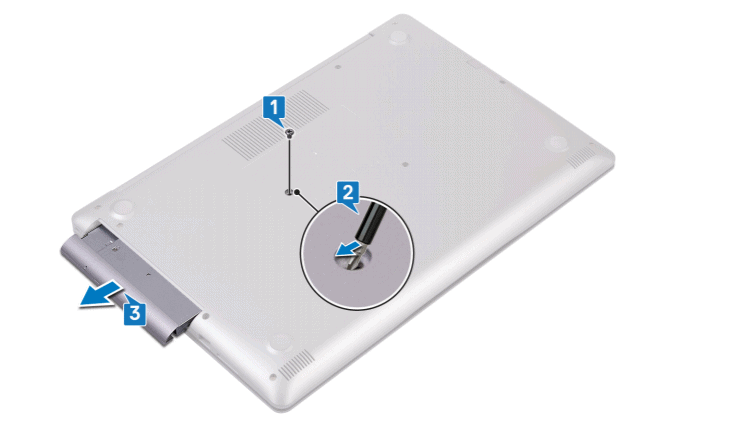
Open the Optical drive retention screw as shown in the image below. Once it’s opened, take your optical drive out before doing anything else.
4. Open all other screws
Now, when the optical drive is released, it’s time to open all the remaining screws to free the base cover from the laptop body.
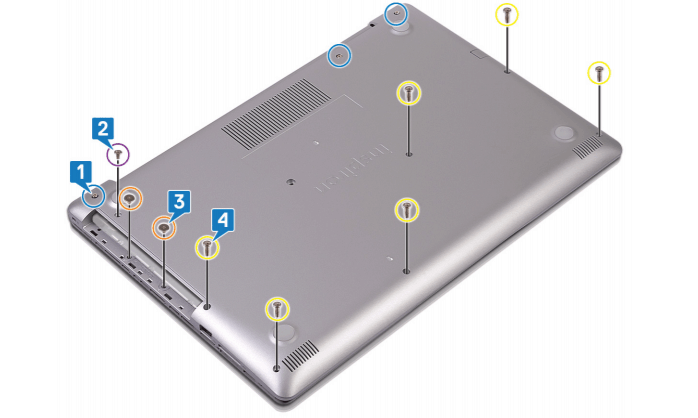
Once all these screws are opened, start detaching the base panel from the body by opening its locks. It will be good to use a prying tool.
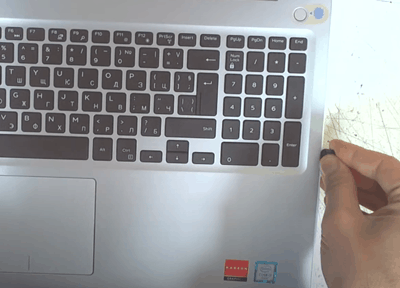
You can also lift the base cover off the palm rest and keyboard assembly. See the image below for more.

5. Disconnect the battery

The next step will be to disconnect the battery from the motherboard. After that, you will have to press and hold the power button for about 5 seconds so that all the residual power in the components gets purged.
6. SSD Installation Process
SATA 2.5″ SSD Installation Process
If you want to install the SATA 2.5″ SSD by removing the hard drive permanently, this is the process for you. However, you can make use of a hard drive caddy and install it at the place of your optical drive.
Step 1: In order to remove your hard drive, open the four (M2x3) screws which are used to retain the hard drive in its place.
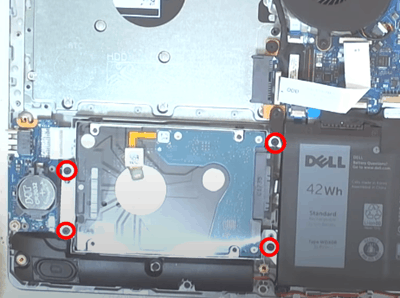
Step 2: Remove the hard drive bracket by opening the four other (M3x3) screws on the sides.
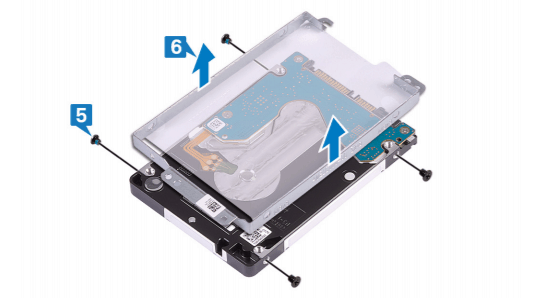
Step 3: Now, just take your SATA 2.5″ SSD and mount the same bracket on it.

Step 4: You can now install your SSD just the way your hard drive was installed. Do not forget to tighten the four screws you have opened firstly.
Note: The process of OS Migration from this old hard drive to the new SSD will be discussed below. If you want to install new Windows, the same information will be found there.
M.2 SSD Installation Process
Step 1: Locate the M.2 Slot on the motherboard

2. Insert your M.2 SSD inside this port at an angle of 30 degrees. After that, tight the M.2 retention screw. (If your laptop comes with an M.2 cover, make sure to tight it over the SSD using the same screw). The screw used for holding the M.2 drive will be M2x2.2.

7. Connect the battery cable and put the base cover On
Now, once the installation is done, make sure to reconnect the battery cable or any other cable connection you had removed. After that, take the base cover and attach it back on its place. Now, insert your DVD drive and tight all the screws which you had opened earlier.
That was it for the SSD installation process in Dell Inspiron 15 5570.
How to move OS from an existing drive to the SSD in Dell Inspiron 15 5570 Laptop?
But, there could be two scenarios here.
1st Scenario
The first case is when you were having a mechanical hard drive in your system and you just installed an M.2 SATA, 2.5″ SATA, or an M.2 NVMe SSDs which all are faster than the HDD. In this case, you should definitely move your OS to the faster drive to make the most out of it. The system loading time and software opening time will increase only when you are using your SSD for the main storage.
2nd Scenario
The second case could be that you were having a mechanical hard drive in your system which you were using as your OS drive. Now, you have installed an M.2 PCIe NVMe or the SATA 2.5″ SSD and you want to move your OS to it. This is the case when things can become complex. As I have discussed earlier, do not remove your hard disk if you clone your OS from it to the new SSD. Once the OS is cloned, you can think about removing it or just keep it as well for the raw storage.
Step 1: Install the Macrium Reflect Software
Now, if both the target and main drives are installed in your system, you just have to boot your system and install the Macrium Reflect software which offers free features for moving your existing OS to a new drive.
Things to consider
If you have removed your OS drive from the mainboard and only the empty SSD is inside the system, you will need a SATA to USB cable to connect your hard drive to the motherboard first of all. Only then, you can boot from it and proceed with the transfer process with this software.

If you want to boot from the external drive, just open the BIOS by pressing the F2 key while the system is booting up. Then, you can change the boot priority to the external USB drive and proceed to the next step.
Step 2. Mount your SSD
In Windows OS, you will have to mount any newly installed drive before you start using it. For that, just press Windows key+R together to fire up the Run dialog. Enter diskmgmt.msc and hit Enter.
Inside the Disk Management menu, find the SSD and right-click it. Click New Simple Volume and proceed further with the mounting process.
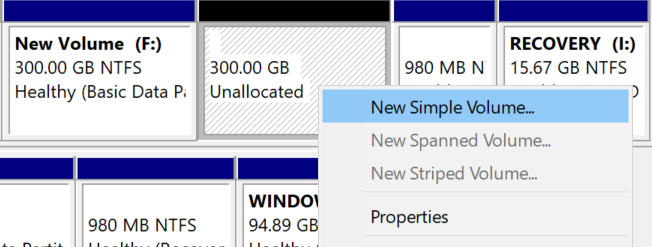
Step 3. Start the cloning process
Open the Macrium Reflect software and it will show you the main OS drive at the top. Below that, you will see Clone this disk option. Click it and check mark all the drive partitions you want to move to your SSD. If you just want to clone the OS and keep everything as it is on your drive, just check mark the partitions with the Windows icon on them.
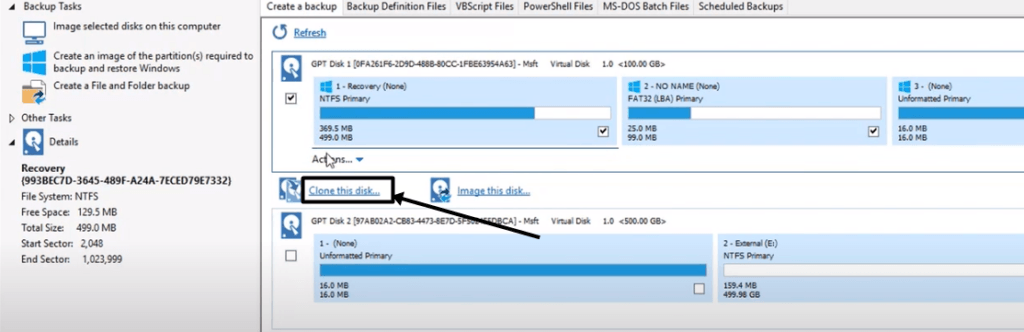
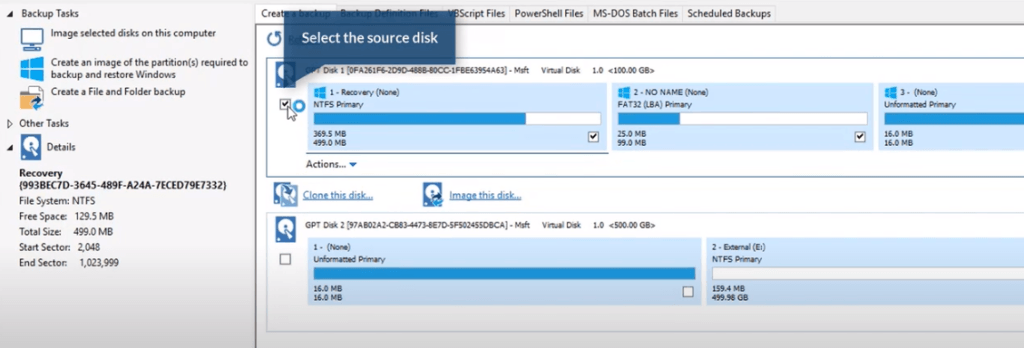
Now, choose the target drive i.e. your SSD and click Finish. You will be asked for some things. Just proceed further and wait for the process to be finished.
Step 4. Change the boot drive from the BIOS
Now, when the data is cloned to the new SSD. You can boot anytime from your old and new drives. In order to change the boot priority, you will have to enter the BIOS.
Just press Esc while your system is booting up. Inside the BIOS menu, go to System configuration. Now, go to the Boot options and change the boot drive priority using the dedicated buttons. You can search on the internet about this process if you are finding it confusing.
How to do a clean Windows Install in your new SSD?
Below is the process of installing and activating the new Windows in your HP Omen 15 laptop.
1. Create Windows Media Creation tool
For this process, you will need a pen drive/DVD in which you can make your bootable media drive. Consider having 8GB space at least in your DVD/pen drive. Make sure to format this drive before using it.
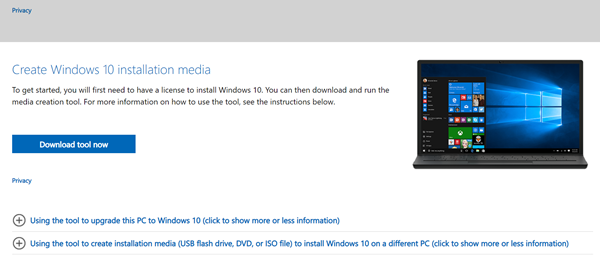
Download Windows Media Creation Tool for the Windows version of your interest. The tool is available for Windows 7, 8.1. and 10.
2. Install the Media creation tool on your pen drive/DVD
Once the download is finished, open this tool. Choose the option Create installation media for another PC. Choose the pen drive as your destination drive and let the Windows get downloaded inside it.
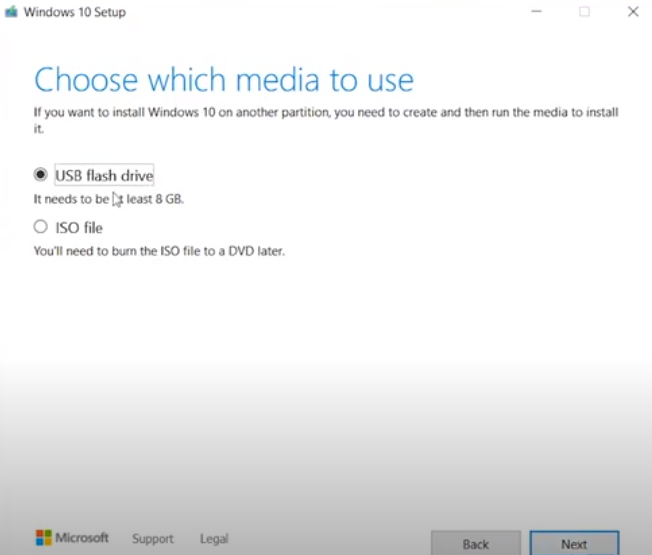
3. Enter the BIOS/UEFI and change boot device
Now, enter the BIOS/UEFI and disable Fast Boot and Secure Boot options. Just press F2 multiple times while the system is starting up and you will enter the UEFI.
- Go to the Advance Mode (F7) and go to the Boot tab. Now disable the Fast boot option.
2. Now, go to the Security tab and disable the secure boot Control option.
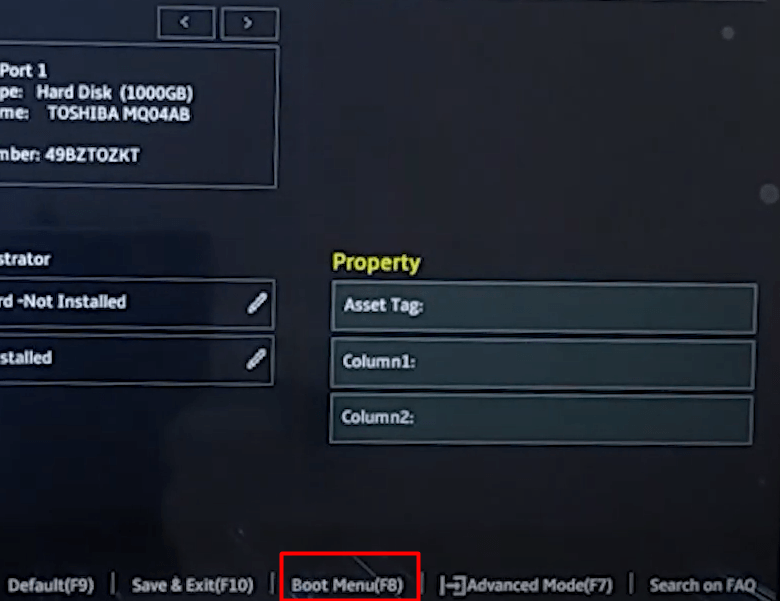
3. Lastly, in order to load your system from the pen drive, go to Boot Menu and select your pen drive or DVD where the Windows is downloaded.
If your laptop is opening with a normal BIOS menu, go to the Boot tab and move the pen drive/DVD to the top to make it your boot drive. See the image below
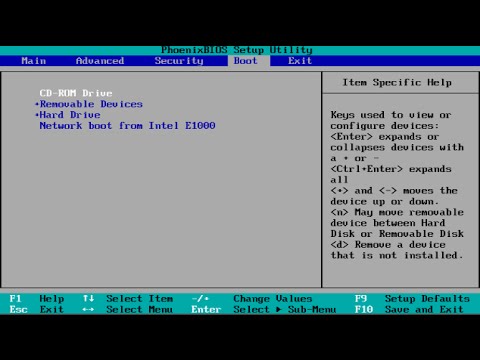
4. Install and activate the Windows
The Windows Setup will start.
When you reach the menu, Where do you want to install Windows?, just choose your SSD and press Next. (You will probably see unallocated with your SSD). Do drive partitions if required. If not, you can go further, and then the Windows will get installed. Once the installation is finished, you can remove your bootable DVD or Pen Drive.
If you have an activation key, just follow this procedure and activate the Windows.
- Go to Windows Control Panel.
- Click on System and security. Then select System.
- Click “Get more features with a new edition of Windows”.
- Select “I already have a product key”.
- Then enter your product key and click on Next.
For more information on Windows activation, visit this page.
Conclusion
I hope you are now aware of the complete process of SSD installation and OS setup in your Dell Inspiron 15 5570 laptop. If you have any other questions in mind, get in touch with me.