Solid State Drives (SSDs) are more than just flash memory arrays; they are complex systems requiring sophisticated management on the software level as well. At the core of this management is the SSD Firmware, a specialized set of software instructions embedded into the SSD’s controller. This software governs low-level operations such as wear leveling, garbage collection, and bad block management. Its role is paramount: it directly influences data integrity, speed, and overall SSD lifespan.
While end-users generally focus on parameters like storage capacity and data transfer rates, an informed understanding of SSD Firmware can offer deeper insights into performance, reliability, and security. Updating and maintaining firmware should be a regular part of SSD upkeep, as vendors frequently release updates to fix bugs, improve performance, and patch security vulnerabilities. This article aims to provide an in-depth look at SSD Firmware, shedding light on its functions, significance, and best practices for maintenance.

What is SSD Firmware?
Firmware is essentially a set of software instructions specifically designed for hardware devices. In the context of SSDs, firmware serves as the operating software for the drive’s controller. It’s not merely a passive set of instructions; rather, it’s a dynamic component responsible for executing a variety of operations.
The SSD controller relies on the firmware to manage NAND flash memory, ensuring proper data storage and retrieval. The firmware is responsible for critical tasks such as:
- Wear Leveling: Distributing write and erase cycles evenly across memory cells to maximize lifespan.
- Garbage Collection: Reclaiming space from deleted or modified files to maintain performance levels.
- Bad Block Management: Identifying and isolating unreliable memory cells to prevent data loss or corruption.
- Data Encryption: If supported, managing hardware-level encryption for enhanced security.
To put it simply, SSD Firmware is the unsung hero that facilitates efficient, reliable, and secure operations in an SSD.
How SSD Firmware Works?
Understanding the inner workings of SSD Firmware requires delving into its core functionalities during different operational phases. Here’s how it generally operates:
- Booting Process: Upon system start-up, the firmware initiates a handshake with the host system, ensuring compatibility and initializing the SSD’s various components.
- Data Management: Firmware algorithms determine the optimal placement of data across NAND cells. This involves complex calculations to balance speed, reliability, and wear.
- Error Handling: In case of read or write errors, the firmware activates fault-tolerance mechanisms, including Error-Correcting Code (ECC) algorithms to recover or correct data.
- Power Management: The firmware also handles power state changes, optimizing power consumption based on activity levels.
- Monitoring and Reporting: Modern SSDs come with Self-Monitoring, Analysis, and Reporting Technology (SMART) integrated into the firmware, allowing for real-time tracking of drive health.
| Core Function | Role |
|---|---|
| Booting Process | Initializes SSD components and ensures system compatibility |
| Data Management | Balances speed, reliability, and wear |
| Error Handling | Activates fault-tolerance mechanisms |
| Power Management | Optimizes power consumption based on activity levels |
| Monitoring | Utilizes SMART for real-time tracking of drive health |
In essence, the firmware is an indispensable component that manages a multitude of critical operations, making it vital for the optimal functioning of any SSD.
Why firmware updates are crucial in SSDs?
Firmware isn’t static; it evolves. Manufacturers release updates to optimize SSD performance, rectify bugs, and bolster security features. Here are key reasons why keeping your SSD firmware updated is imperative:
- Performance Improvements: New firmware versions often come with optimizations that increase data read/write speeds and improve the overall efficiency of the drive.
- Bug Fixes: Earlier versions may contain software glitches that can lead to performance degradation. Updates fix these issues to ensure stable operation.
- Security Enhancements: With cyber threats becoming increasingly sophisticated, newer firmware versions include security patches to thwart potential breaches.
- Compatibility: Hardware and software landscapes change rapidly. Firmware updates ensure that the SSD remains compatible with evolving systems and interfaces.
- Feature Additions: Some updates introduce new features such as improved encryption algorithms or better power management options.
| Reasons for Update | Implications |
|---|---|
| Performance | Increases speed and efficiency |
| Bug Fixes | Ensures stable operation |
| Security | Adds patches against cyber threats |
| Compatibility | Maintains system-interface synchronization |
| Feature Additions | Introduces new functionalities |
Neglecting firmware updates could compromise the performance, security, and reliability of your SSD, which is why it’s not just an option but a necessity.
Risks of Outdated Firmware
Running an SSD with outdated firmware exposes the drive to a range of vulnerabilities and inefficiencies. Below are the primary risks associated with neglecting firmware updates:
- Data Corruption: Older firmware versions may not be as efficient in handling write and read operations, leading to potential data corruption over time.
- Security Vulnerabilities: Without the latest security patches, your SSD could be an easy target for malware and unauthorized access.
- Reduced Performance: Older firmware may not optimize data transfer and power management as effectively as updated versions, causing noticeable performance dips.
- Incompatibility: As systems and software evolve, an SSD with outdated firmware may not function properly, causing system crashes or data loss.
- Reduced Lifespan: Advanced wear leveling and garbage collection techniques in newer firmware can extend the lifespan of your SSD, something outdated firmware can’t offer.
How to Update SSD Firmware?
Updating SSD Firmware is a critical but straightforward process, usually accomplished in a few steps. However, it’s crucial to exercise caution to avoid data loss or drive corruption. Here are the general guidelines:
- Backup Data: Before you begin, back up all essential data. While firmware updates are generally non-destructive, it’s better to be safe than sorry.
- Check Current Firmware Version: Utilize software utilities provided by the SSD manufacturer to determine your current firmware version.
- Download the Latest Firmware: Visit the SSD manufacturer’s website to download the most recent firmware version. Ensure it’s compatible with your specific SSD model.
- Initiate Update: Follow the manufacturer’s instructions to install the update, usually via a software interface or bootable USB drive.
- Verify Installation: Once the process is complete, use software utilities to confirm the firmware has been successfully updated.
Firmware Customization
While the firmware that comes pre-installed with most SSDs is optimized for general use, there are scenarios where customization can offer benefits. However, this is an area where you should tread carefully, given the firmware’s critical role in SSD operation.
- Possibilities: Advanced users may tweak firmware settings to prioritize performance or durability based on specific workloads. Some open-source firmware variants offer granular control over SSD functions.
- Limitations: Warranty voiding and the risk of bricking your SSD are significant concerns. Customization should only be attempted by those with a deep understanding of SSD architecture and firmware operation.
- Popular Custom Firmware Options: While not as widespread as custom ROMs for smartphones, there are dedicated communities that offer custom SSD firmware. These often focus on maximizing performance or data security.
Conclusion and Best Practices
Firmware is the lifeblood of an SSD, governing everything from basic data storage to advanced security protocols. It’s a component that is often out of sight but should never be out of mind. Understanding, updating, and occasionally customizing SSD firmware are essential practices for anyone serious about maximizing SSD performance and lifespan.
Here are some best practices to follow:
- Regular Updates: Always keep an eye on firmware updates released by the manufacturer.
- Compatibility Checks: Before updating, ensure that the firmware is compatible with your SSD model to avoid potential issues.
- Backup Before Update: Never initiate a firmware update without a complete data backup.
- Avoid Unofficial Sources: Stick to trusted channels for firmware downloads to mitigate security risks.
- Consult Expertise for Customization: If considering firmware customization, consult experts or rely on proven community resources.
Different SSDs and the firmware update processes
| Manufacturer | Firmware Update Software | Website |
|---|---|---|
| Samsung | Samsung Magician | Samsung |
| Crucial | Crucial Storage Executive | Crucial |
| WD | WD SSD Dashboard | Western Digital |
| Seagate | SeaTools | Seagate |
How to Update Samsung SSD Firmware?
Updating the firmware of your Samsung SSD is a straightforward process, but it’s essential to follow each step carefully to avoid any issues.
Step 1: Backup Important Data
Before starting the update process, ensure that you backup all important data stored on your SSD to another secure location.
Step 2: Download Samsung Magician Software
Visit the official Samsung website and download the latest version of Samsung Magician software, which is the utility that Samsung provides for firmware updates and drive management.
Step 3: Install and Launch Samsung Magician
After downloading the software, install it on your computer. Once installed, launch the Samsung Magician application.
Step 4: Detect SSD and Check Current Firmware Version
Samsung Magician will automatically detect your SSD. It will also display the current firmware version. Make a note of this, as you’ll need it to compare after the update.
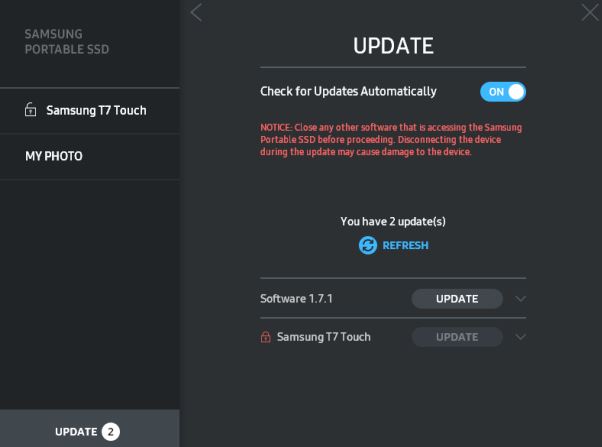
Step 5: Download Firmware Update
If an update is available, the Samsung Magician software will notify you. Click on the update button to download the new firmware.
Step 6: Initiate the Update
Once the firmware is downloaded, you’ll be prompted to start the update process. Click “Yes” to initiate the update. Your computer may reboot during this step.
Step 7: Verify Update
After the update is complete and your computer has restarted, open Samsung Magician again to check that the firmware version has changed, confirming that the update was successful.
How to Update Crucial SSD Firmware?
Updating your Crucial SSD firmware is an essential part of drive maintenance. The process is straightforward but must be executed with precision to avoid any issues.
Step 1: Backup Your Data
Before proceeding with the update, make sure to back up all your important files to another storage device or cloud service.
Step 2: Download Crucial Storage Executive Software
Navigate to Crucial’s official website to download the latest version of the Storage Executive Software, which is designed to manage Crucial SSDs.
Step 3: Install and Run Storage Executive
Once the download is complete, install the software on your computer. Run the Storage Executive application after installation.
Step 4: Locate Your SSD and Check Firmware Version
Storage Executive will automatically scan and list all Crucial SSDs connected to your system. Check the current firmware version displayed next to your drive.
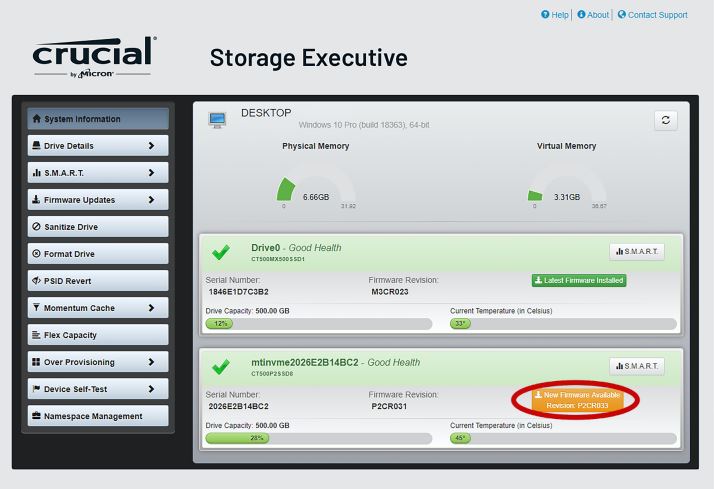
Step 5: Download Firmware Update
If a firmware update is available, Storage Executive will indicate it. Click on the download button within the software to retrieve the new firmware version.
Step 6: Initiate Firmware Update
After the firmware file is downloaded, you will be prompted to begin the update. Click “Start Update” and follow the on-screen instructions.
Step 7: Confirm and Verify
After the update is complete, restart your computer. Re-open Storage Executive to verify that the firmware version has changed, confirming that the update was successful.
How to Update WD SSD Firmware?
For those using Western Digital SSDs, firmware updates are crucial to ensure optimal performance and security. Here’s a step-by-step guide to updating your WD SSD firmware.
Step 1: Backup Important Data
First and foremost, make sure you’ve backed up all important data from your SSD to another storage medium.
Step 2: Download WD SSD Dashboard
Go to Western Digital’s official website and download the latest version of WD SSD Dashboard, the utility software for managing WD SSDs.
Step 3: Install and Open the WD SSD Dashboard
After the download is complete, install the WD SSD Dashboard on your computer. Open the application once the installation is finished.
Step 4: Identify Your SSD and Check Firmware Version
The Dashboard will automatically recognize your WD SSD. You’ll also see the current firmware version; make a note of this for later reference.
Step 5: Download Firmware Update
If an update is available, WD SSD Dashboard will notify you. Press the ‘Update Firmware’ button to begin downloading the latest firmware version.
Step 6: Start the Update Process
Once the download is complete, you’ll see an option to initiate the firmware update. Click on ‘Start Update’ and follow the on-screen prompts.
Step 7: Verify Update Completion
After the update process is finished, restart your computer. Open WD SSD Dashboard again and confirm that the firmware version has been updated.
There are a lot of SSD manufacturers and if you don’t know how to update the firmware, just get the official software and update it from there.
Frequently Asked Questions
If a firmware update fails, your SSD might become unusable or “bricked.” It’s crucial to follow all instructions carefully and to use a reliable power source during the update.
Generally, firmware downgrades are not recommended and may not even be supported by the manufacturer. It’s best to consult the SSD manufacturer’s guidelines or customer support for specific information.
Updating firmware from official sources usually doesn’t void your warranty, but you should always check your warranty terms or consult customer service for confirmation.
While it’s not mandatory, it’s a good practice to regularly check for firmware updates to ensure optimal performance and security. However, you don’t need to update for every minor version change unless specified by the manufacturer.
Firmware updates can improve SSD performance, but they are primarily aimed at fixing bugs and enhancing stability and security features. A significant speed boost is unlikely.
Typically, data is not erased during a firmware update, but a backup is strongly recommended as a precautionary measure.
Thanks for Reading!