Hello, tech enthusiasts! I am here to share a simple yet effective solution to a common problem many SSD users face – the SSD displaying only 32GB of storage space, even though it should have much more. Let’s dive right into how you can fix this and reclaim the full capacity of your drive.
Why this issue is happening?
Most of the time, you will face this issue when you just finished installing a new SSD or a hard drive in your system. Another reason could be that you have just formatted your drive. This issue is happening because of the unallocated space left unused for anything at all. We are going to fix the issue below.
How to fix the problem?
Note: If you have some data stored in your available 32GB drive space, make sure to back up it before proceeding. It will get deleted with this guide.
Exploring Your Options
You have a couple of options to diagnose and fix this issue. You can either use a free tool like MiniTool to inspect the partitions or simply use the built-in Windows Disk Management utility. I chose to stick with Windows Disk Management for this guide, as it is readily available for most users.
- Go to the Windows Search bar and search for Disk Management.
2. Open the Disk Management Menu
3. Locate your drive and see the unallocated space and the 32GB drive which is allocated.
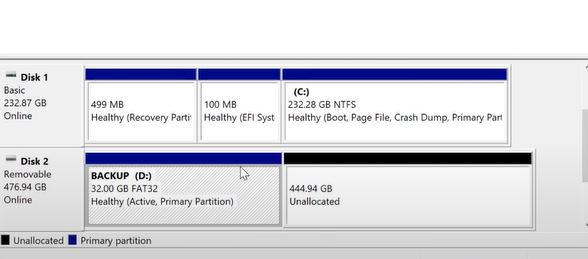
4. Now, right-click this 32GB file and click delete.
5. Now, you will left with all the available space that is unallocated.
6. Right-click it and click “New Simple Volume”
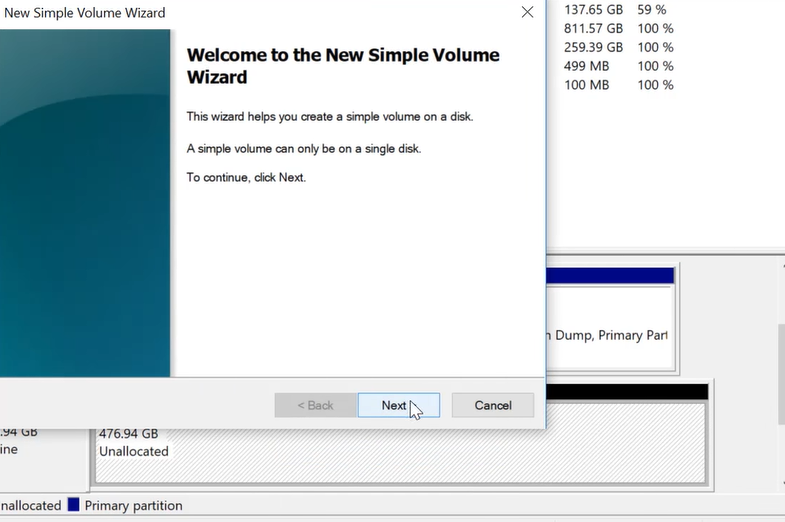
7. Click Next and you can then rename your drive. Once finished, you will see full of our drive space in the File Explorer.
Closing Thoughts
I hope this guide proves helpful to many out there facing this common SSD issue.
Frequently Asked Questions
Both NTFS and exFAT have their own set of advantages. While NTFS is more suitable for internal drives due to its security features, exFAT can be a better option for external drives as it is compatible with a wider range of devices and operating systems. In this guide, I didn’t specify a preference, leaving it to personal choice.
Yes, you can name the new volume anything you prefer. In this guide, I named it “Backup” for simplicity, but it can be any name that helps you identify the drive easily.
Try reinstalling your drive and using on another PC. Otherwise, you can contact the customer support of your drive.
Thanks for reading!