A storage bottleneck in computers refers to a situation where the storage drive (HDD or SSD) becomes the limiting factor in system performance. This means that the speed and efficiency of reading from or writing to the storage drive are not keeping up with the rest of the computer’s components, such as the CPU, RAM, and GPU.
It is pretty easy to understand the concept. But, before going further, you’ll have to understand the flow of data inside a computer.
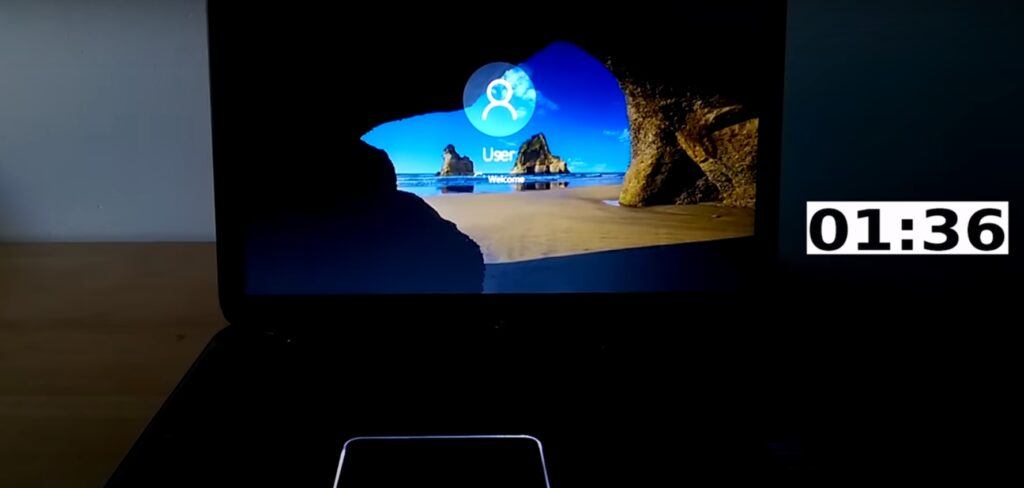
Data Flow and The Pipeline
- Loading Data: When a program is launched, the CPU instructs to load data from the storage device into RAM. This is because accessing data from RAM is much faster than from storage devices.
- Processing Data: The CPU then processes this data. If the data is too much to fit in RAM, the system uses virtual memory (part of the storage device designated to act like RAM), which is slower.
- Writing Data Back: After processing, the data is written back to the storage device or retained in RAM for quick access.
In this context, a storage bottleneck occurs when the data transfer rate from the storage device to the CPU (via RAM) is slow enough to significantly hinder the CPU’s ability to process data. This often happens when using slower HDDs or when the interface (like SATA) limits the data transfer speed. Upgrading to faster SSDs, especially NVMe types that use PCIe lanes, can alleviate this bottleneck, allowing for more efficient data processing and overall faster system performance.
Identifying a Storage Bottleneck
Symptoms of a Storage Bottleneck
- Slow Boot Times: If your computer takes a long time to start up, it could be due to slow read speeds from your storage device.
- Lengthy Program Load Times: Applications and programs that take a long time to open or load might be suffering from slow data access speeds from the storage drive.
- Delayed File Access: Experiencing delays when opening files or folders, especially large ones, can be a sign of a storage bottleneck.
- System Sluggishness During Data-Intensive Tasks: If your computer becomes notably slower during tasks that involve heavy data access or transfer, such as copying large files, it could be due to slow storage speeds.
- High Disk Usage in Task Manager: Constantly high disk usage in the Task Manager (in Windows) or System Monitor (in other operating systems) might indicate that the storage drive is a bottleneck.
Performance Metrics to Monitor
- Disk Read/Write Speeds: Using performance monitoring tools to check the read/write speeds of your disk can reveal if they are subpar.
- IOPS (Input/Output Operations Per Second): Low IOPS can indicate that the storage device is struggling to keep up with numerous read/write requests.
- Disk Queue Length: A consistently high disk queue length means that many operations are waiting to be processed by the storage drive, a sign of a bottleneck.
How to Monitor and Diagnose a storage bottleneck?
Methods 1: Using Windows Task Manager (Windows)
1. Open Task Manager:
Right-click the Taskbar and select “Task Manager,” or press Ctrl + Shift + Esc.
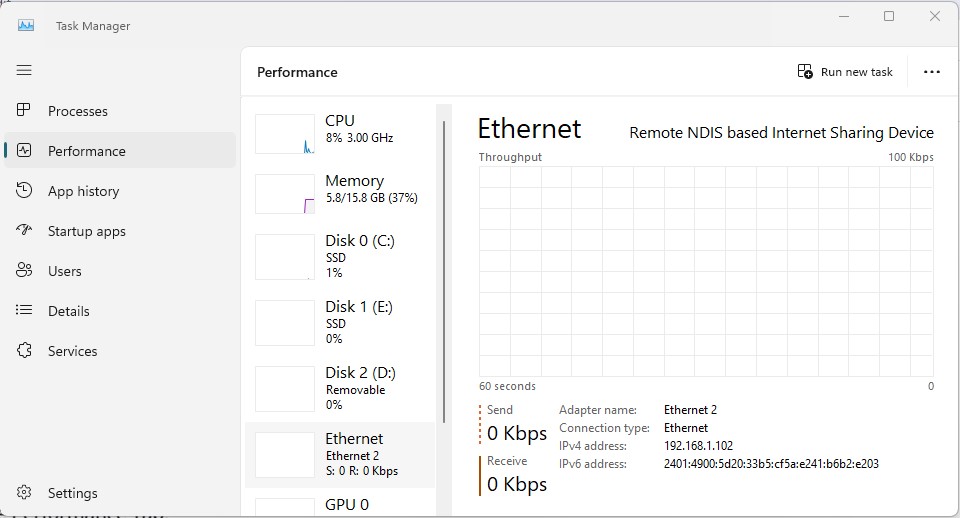
Navigate to the Performance Tab:
Here, you’ll see graphs for CPU, Memory, Disk, and more.
Monitor Disk Usage:
- Select the “Disk” option.
- Monitor the percentage of disk usage.
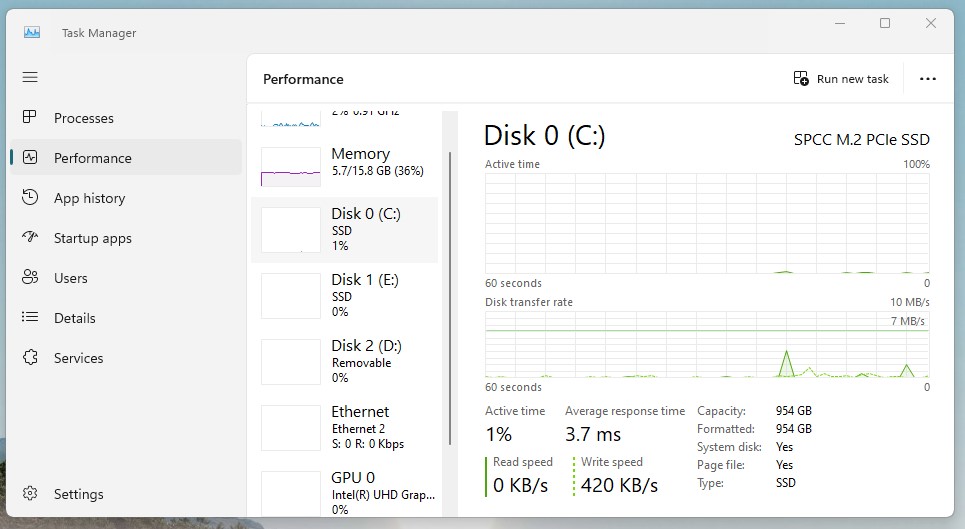
- High and sustained disk usage (close to 100%) might indicate a bottleneck, especially if the CPU and RAM aren’t heavily utilized.
Check Response Time:
- You can also check the disk’s response time.
- High response times can be a sign of a bottleneck.
Run Applications:
- While Task Manager is open, run the applications you typically use or perform tasks that seem slow.
- Observe how the disk usage changes. Consistent high usage during data-intensive tasks indicates a potential bottleneck.
Method 2: Using Resource Monitor (Windows)
Open Resource Monitor:
You can access it through Task Manager under the “Performance” tab by clicking “Open Resource Monitor,” or search for “Resource Monitor” in the Start menu.
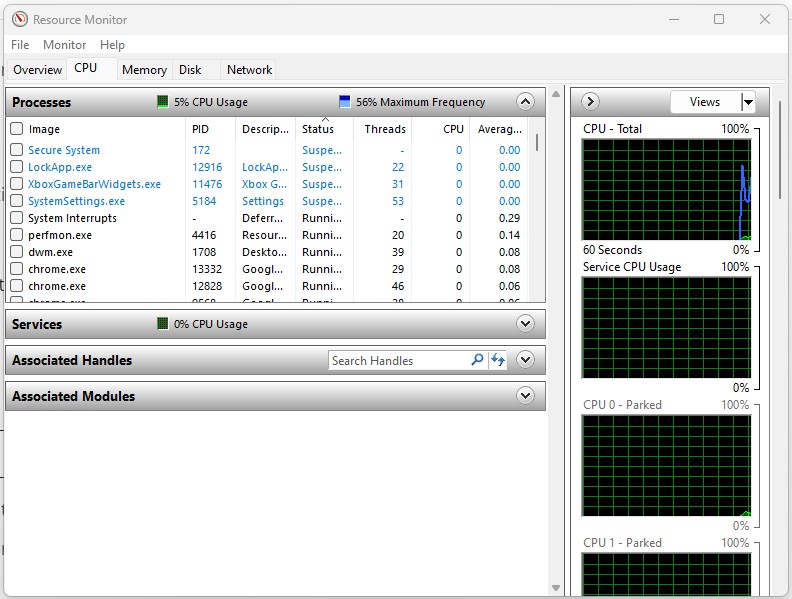
Focus on the Disk Section:
- In Resource Monitor, go to the “Disk” tab.
- Here, you’ll find more detailed information than in Task Manager.
Monitor Disk Activity:
- Look at the “Disk Activity” section to see which processes are reading or writing to the disk and how much data they’re transferring.
- High disk activity alongside slow performance in applications indicates a bottleneck.
Check Disk Queue Length:
- The “Queue Length” indicates how many disk operations are waiting to be processed.
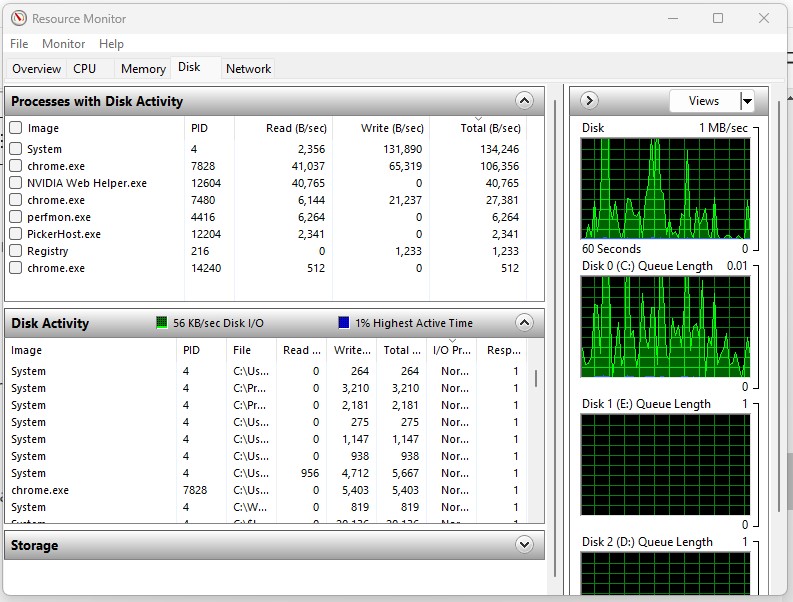
- A consistently high disk queue length is a strong indicator of a storage bottleneck.
Analyze Disk Performance:
- The “Disk Performance” section gives you an overview of the total read and write speed.
- Comparing these speeds with your storage drive’s specifications can help determine if the drive is performing as expected.
You can compare the results with this table and if you find they aren’t matching well, you are currently facing a storage bottleneck.
| Metric | 7200 RPM HDD | SATA SSD | Gen 3.0 NVMe SSD |
|---|---|---|---|
| Average Read Speed | 80-160 MB/s | 500-550 MB/s | 2000-3500 MB/s |
| Average Write Speed | 80-160 MB/s | 450-500 MB/s | 1500-3000 MB/s |
| Random Read (IOPS) | ~75-100 IOPS | ~80,000-100,000 IOPS | ~300,000-1,000,000 IOPS |
| Random Write (IOPS) | ~75-100 IOPS | ~60,000-90,000 IOPS | ~250,000-1,000,000 IOPS |
| Access Time (Read/Write) | 5-10 ms (average) | 0.1 ms (average) | <0.1 ms (average) |
| Data Transfer Interface | SATA (up to 6 Gb/s) | SATA III (up to 6 Gb/s) | PCIe (up to 32 |
Methods 3: Using Activity Monitor (macOS)
Open Activity Monitor:
You can find Activity Monitor in the Applications > Utilities folder, or use Spotlight (Cmd + Space) and type “Activity Monitor.”
Navigate to the Disk Tab:
In Activity Monitor, there are several tabs at the top. Click on the “Disk” tab to view disk-related activities.
Monitor Disk Activity:
- The Disk tab will show you the amount of data being read from and written to your disk.
- Two key metrics here are “Data read/sec” and “Data written/sec.”
Look for High Disk Usage:
- Consistently high disk activity (especially when not running data-intensive tasks) can be a sign of a bottleneck.
- If the disk is continuously being accessed at high rates, it may be struggling to keep up with demands.
Check Individual Process Disk Usage:
- Below the main disk usage graphs, you can see a detailed breakdown of disk usage by process.
- This helps in identifying if a specific application is causing high disk usage.
Review System Response:
- Observe how your system responds during periods of high disk activity.
- If your system becomes sluggish when the disk usage is high, it could indicate that the storage drive is a bottleneck.
Causes of Storage Bottlenecks
- Slow Read/Write Speeds: Traditional HDDs have slower read/write speeds compared to SSDs. If you’re using an HDD, the time it takes to fetch and write data can lag behind the processing speed of the CPU and RAM.
- Drive Age and Health: Over time, drives can wear out. An aging HDD or SSD might start to operate more slowly, leading to bottlenecks.
- Fragmentation (Mainly for HDDs): Over time, files on HDDs can become fragmented (stored non-contiguously), causing the drive to work harder and slower to retrieve the data.
- Limited Interface Bandwidth: The interface connecting the storage to the rest of the system (like SATA) can also limit speeds, especially if it’s an older version with lower bandwidth.
Symptoms of Storage Bottlenecks
- Long Boot Times: If your computer takes a long time to start up, it could be due to a slow storage drive.
- Slow File Access: Delays in opening files or programs can indicate a storage bottleneck.
- Poor System Responsiveness: If the system becomes sluggish, especially during data-intensive tasks like large file transfers, video editing, or gaming, it might be due to slow storage.
- Lag in Multitasking: Difficulty in smoothly running multiple applications could be a sign of a storage bottleneck.
How to Fix Storage Bottlenecks?
1. Hardware Upgrades
- Upgrade to SSD: Replacing an HDD with an SSD is one of the most effective ways to alleviate storage bottlenecks. SSDs offer significantly faster read and write speeds compared to HDDs.
- Choose NVMe SSDs for Higher Performance: For even better performance, especially in tasks that require high-speed data access (like video editing or gaming), NVMe SSDs are superior to traditional SATA SSDs.
- Expand RAM: Increasing the amount of RAM can reduce the reliance on virtual memory (paging or swapping), which uses the storage drive and can cause bottlenecks.
2. Optimizing Existing Storage
- Defragmentation (for HDDs): Regularly defragmenting an HDD can help improve its performance by arranging files contiguously, thus reducing seek times.
- RAID Configuration: Implementing RAID (Redundant Array of Independent Disks) can increase speed and reliability. RAID 0, for example, can double read and write speeds by spreading data across two drives, but it doesn’t offer redundancy.
- Disk Cleanup: Regularly cleaning up unnecessary files and programs can help maintain the performance of your storage drive.
3. System and Software Configuration
- Operating System Optimization: Ensure the operating system is optimized for performance. This includes adjusting settings for best performance, keeping the OS updated, and disabling unnecessary startup programs.
- Manage Virtual Memory Settings: Adjusting the size and management of virtual memory (or swap space) can sometimes help, especially if you have limited RAM.
4. Data Management Practices
- Regular Backups: Regularly back up data to prevent performance degradation over time and to ensure data integrity.
- Data Archiving: Move infrequently accessed data to external storage solutions to free up space on the primary drive.
5. Monitoring and Maintenance
- Regular Health Checks: Use tools to regularly check the health and performance of your storage drives.
- Stay Informed on Updates: Keep your storage firmware and associated drivers up to date for optimal performance.
6. Choosing the Right Solution for Your Needs
- Assess Usage Patterns: Choose a storage solution that matches your usage patterns. For example, for general computing, a SATA SSD might suffice, but for intensive tasks, an NVMe SSD is preferable.
- Budget Considerations: Balance the cost against the performance benefits when choosing between HDD, SATA SSD, and NVMe SSD.
Thanks for Reading!