A bad sector or bad block on an SSD signifies a portion of the storage that’s no longer reliable for storing and retrieving data. Just like a book with torn pages where the information is no longer readable, SSDs with bad sectors can lead to data loss, system crashes, or reduced lifespan.
Derived from both physical damage and the SSD’s wear and tear over time, these problematic sections can manifest in multiple ways, often slowing down your system or causing file corruption. Recognizing and addressing them is crucial.
There are two types of bad sectors i.e. logical and physical bad sectors. Physical bad sectors are caused by permanent damage to the cells which is irreparable. Drive replacement is the only solution.
On the other hand, the logical bad sectors are caused by data or software errors. These can be fixed and we are going to know how.

Fortunately, there are tools and methods available for both detection and rectification. While the following sections offer a detailed exploration of these, at its core, the solution revolves around regular SSD health checks, timely backups, and occasionally, more drastic measures such as cloning or secure erasing.
The aim? To ensure that your SSD remains a reliable and efficient storage medium, safeguarding your data and enhancing your device’s longevity.
Understanding SSD Bad Sectors
In traditional spinning hard drives or HDDs, a bad sector refers to a physical area that cannot be used due to permanent damage. For SSDs, however, the concept slightly varies. SSDs don’t have moving parts; instead, they store data in memory cells. A “bad sector” in an SSD is essentially a memory cell or a group of them, that can no longer reliably hold data.
The distinction between SSDs and HDDs is paramount here. While both can develop bad sectors, the nature and implications of these sectors vary. HDDs face physical wear primarily from the moving parts, whereas SSDs experience wear from the process of writing and erasing data. Each memory cell in an SSD has a finite number of write and erase cycles before it starts to fail, known as its “write endurance.” Once a memory cell reaches this limit, it may become a bad sector.
It’s also worth noting that modern SSDs come equipped with wear leveling, a technology designed to ensure each memory cell gets used uniformly, prolonging the lifespan of the drive. However, no matter how advanced the SSD is, no drive is immune to developing bad sectors eventually. The next sections will shed light on how these sectors form, how to identify them, and the steps to mitigate their impact.
Types of Bad Sectors
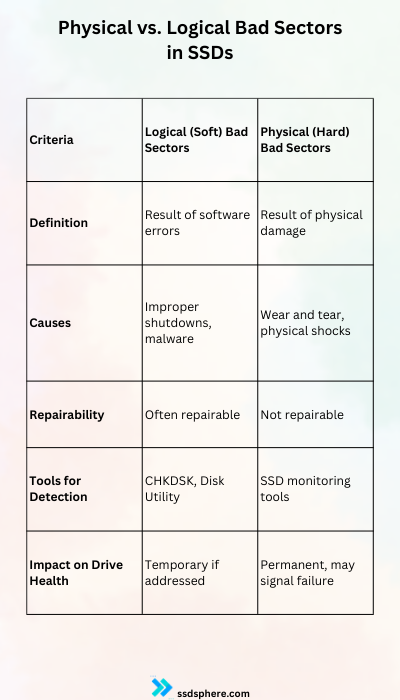
Bad sectors on storage devices, like SSDs and HDDs, can be broadly categorized into two main types: logical (or soft) bad sectors and physical (or hard) bad sectors. Let’s dive deep into their definitions, causes, and differences.
Logical (Soft) Bad Sectors:
Logical bad sectors are areas of the storage medium that appear to be defective due to software or data error but are not physically damaged. They are usually the result of an improper shutdown, a crash, or other software-related issues.
- Causes:
- Improper Shutdowns: Abrupt power cuts or not following the proper shutdown procedure can lead to logical bad sectors.
- Software Crashes: If a software crashes while writing data, it can cause incorrect data to be stored, resulting in logical issues.
- Malware or Viruses: Some malicious software can corrupt data or interfere with disk operations, leading to logical bad sectors.
- Repair: The good news is that logical bad sectors can often be repaired. Tools like
CHKDSKin Windows can detect and fix these types of bad sectors by simply rewriting the data correctly.
Physical (Hard) Bad Sectors:
- Definition: Physical bad sectors are the result of actual physical damage to the storage medium or manufacturing defects. They are irreparable and can accumulate over the lifespan of the device.
- Causes:
- Wear and Tear: Over time, the repeated process of reading, writing, and erasing data can wear out sections of an SSD or HDD.
- Manufacturing Defects: Imperfections during the manufacturing process can lead to inherent physical bad sectors.
- Physical Damage: Drops, shocks, or exposure to extreme environmental conditions can cause physical damage to the storage device.
- Overheating: Excessive heat can damage the components of an HDD or the memory cells of an SSD.
- Repair: Unfortunately, physical bad sectors cannot be repaired. Modern drives have spare sectors, and when a bad sector is detected, the drive can remap this sector to a spare one. However, this is a temporary solution and an increasing number of physical bad sectors often indicates a failing drive.
What are the causes of bad sectors in SSD?
Identifying the root causes of bad sectors can help users take preemptive measures and better understand the health and longevity of their SSDs.
Age and Wear of the SSD: Every SSD has a lifespan, determined by its total write and erase cycles. As mentioned, each memory cell has a finite number of these cycles, known as its “write endurance.” Over time, as these cycles are exhausted, bad sectors can emerge.
Sudden Power Losses or Surges: Unexpected power interruptions can cause data to be written improperly or not at all, potentially leading to corrupted memory cells. Over time, repeated power interruptions can increase the chances of these cells turning into bad sectors.
Firmware Bugs or Manufacturing Defects: An SSD’s firmware, the inbuilt software governing its operations, might contain bugs that can inadvertently lead to bad sectors. Similarly, flaws during the manufacturing process can result in weak memory cells prone to early failure.
Physical Damage: Like any electronic component, SSDs are susceptible to damage from falls, impacts, or exposure to extreme conditions, which can lead to bad sectors.
| Causes of Bad Sectors | Preventive Measures |
|---|---|
| Age and wear of the SSD | Regular SSD health checks, consider replacement after years |
| Sudden power losses | Use uninterruptible power supplies (UPS) |
| Firmware bugs | Regularly update SSD firmware |
| Physical damage | Handle with care, avoid exposure to extreme conditions |
It’s vital to recognize that while some causes, like physical damage, are more obvious, others, such as firmware bugs, might require more nuanced detection methods. Understanding these causes not only assists in diagnosing bad sectors but also offers insights into preventing their occurrence.
Symptoms of Bad Sectors on SSDs
Spotting the early signs of bad sectors is essential in preempting potential data loss or more significant damage to the SSD. While bad sectors can sometimes be silent culprits, there are common symptoms to watch for:
Slow Data Transfer Rates: If you notice your SSD is taking longer than usual to read or write data, it might be struggling with bad sectors. This lag in performance can manifest as prolonged boot times, delays in file transfers, or applications taking longer to launch.
Frequent Crashes or Freezes: Random system crashes or freezes, especially during disk-intensive tasks, can be a red flag. An SSD with bad sectors might struggle to retrieve or write data, causing the system to hang.
Files Becoming Corrupted or Unreadable: When files that were previously accessible suddenly become corrupted or won’t open, it’s possible they’re located in or near a bad sector.
Error Messages Related to Disk Access: Receiving error prompts when trying to access specific files or sectors of the SSD is a direct indication of potential bad sectors.
Recognizing these symptoms early on and taking appropriate measures can save valuable data and extend the lifespan of the SSD. Regular monitoring and diagnostics can further aid in early detection and mitigation.
How to check your SSD for bad sectors/blocks?
Regularly checking your SSD for bad sectors is a preventive measure that can save you from unexpected data loss. Here’s how you can conduct these checks:
Built-in OS Tools for checking bad sectors in SSD:
Windows: Using CHKDSK.
- Access the Command Prompt as an administrator.
- Enter
chkdsk C: /f /r, replacing “C:” with your SSD’s drive letter. The/fparameter fixes errors on the disk, and/rlocates bad sectors and recovers readable information.
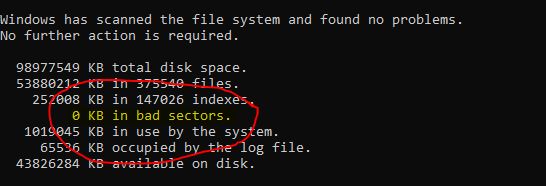
macOS: Using Disk Utility.
- Open Disk Utility from the Utilities folder.
- Select your SSD from the list on the left and click on “First Aid.” The tool will check the SSD and fix any issues it detects.
Linux: Using badblocks and fsck.
- To check for bad sectors, use the
badblockscommand:sudo badblocks -v /dev/sdX(replace ‘X’ with the appropriate drive letter). - To repair, use the
fsckcommand:sudo fsck -c /dev/sdX.
Third-party Software Recommendations:
There are numerous third-party tools that provide deeper insights into SSD health and potential bad sectors:
- CrystalDiskInfo: Offers a comprehensive view of your SSD’s health, including attributes like reallocated sectors count.
- SSDLife: A dedicated tool for SSDs, it provides lifespan estimations and health checks.
- DiskGenius: Another great tool to find and repair bad blocks in your SSD
- HD Tune: Along with health status, it allows benchmarking and error scanning.
How to fix bad sectors in SSD?
Once you’ve identified the presence of bad sectors on your SSD, taking proactive steps to address them can help maintain the drive’s health and longevity. Here are some recommended measures:
Fix 1: Secure Erase:
- What is Secure Erase? It’s a method to completely wipe the SSD, resetting it to its factory state. This process can often help isolate and mark bad sectors so they’re no longer used.
- How to Use Secure Erase: Most SSD manufacturers provide a utility tool that includes the Secure Erase function. Before initiating, ensure all essential data is backed up, as this process will delete everything.
Fix 2: Firmware Update:
- Why Update Firmware? Manufacturers periodically release firmware updates to rectify known bugs, improve performance, and sometimes address issues leading to bad sectors.
- How to Update: Visit the SSD manufacturer’s website, locate the latest firmware version for your specific SSD model, and follow their provided instructions. Always back up data before updating.
Fix 3: Cloning and Data Recovery:
- Cloning: If bad sectors are becoming rampant, it might be time to consider cloning the SSD’s data to a new one. Software like Clonezilla or Macrium Reflect can assist in this process.
- Data Recovery: For crucial files trapped in bad sectors, data recovery tools like Recuva or Stellar Data Recovery can be instrumental.
Fix 4: Use a third-party program
I personally like DiskGenius for this. It is pretty easy to repair the blocks which are still repairable. Permanent damage is surely not repairable. But, you can try this great tool. I have discussed the complete process of using DiskGenius in this article.
In extreme cases, if the SSD continues to develop bad sectors rapidly despite these measures, it could be indicative of a failing drive. It’s advisable to backup essential data and consider a replacement.
Can we fix physical bad sectors?
No, physical bad sectors cannot be “fixed” or repaired in the traditional sense. However, modern storage devices have certain mechanisms to manage them:
- Remapping to Spare Sectors: Both HDDs and SSDs come with extra, unallocated sectors known as “spare sectors.” When the device’s firmware detects a physical bad sector, it can remap data requests from the bad sector to one of these spare sectors. This process is often transparent to the user and the operating system. The original bad sector is then marked as “unusable” to prevent further attempts to write or read from it.
- Wear Leveling (Specific to SSDs): SSDs use wear leveling to ensure that write and erase cycles are spread out evenly across the memory cells. This process helps prolong the SSD’s lifespan by preventing any single cell from wearing out too quickly. When a cell becomes unreliable (effectively a bad sector), wear leveling algorithms avoid using it.
However, it’s essential to understand that these mechanisms don’t “repair” the physical bad sector. They merely offer workarounds to manage and bypass them.
How to prevent SSD bad blocks?
While addressing bad sectors is essential, taking steps to prevent their occurrence can ensure your SSD’s optimal performance and extended lifespan. Here are some proactive measures:
Regular Backups: Establishing a routine backup strategy can be a lifesaver. By periodically saving your data to an external drive or cloud storage, you protect yourself from potential data loss due to bad sectors or other SSD failures.
Using SSD Monitoring Tools: Tools like CrystalDiskInfo or the manufacturer’s proprietary software can provide real-time insights into your SSD’s health. Setting them to run periodic scans can help in early detection of potential issues.
Safe Ejection and Handling of SSDs: Especially for external SSDs, always ensure you safely eject them from the system. Avoid subjecting the SSD to physical shocks or extreme temperatures.
Avoiding Conditions Leading to Sudden Power Loss: Utilizing uninterruptible power supplies (UPS) can prevent abrupt power cuts, safeguarding against improper data writes which can lead to bad sectors.
Overprovisioning: Most SSDs allow for overprovisioning, which is setting aside a portion of the SSD’s storage that the controller can use as a spare area, improving performance and potentially extending the drive’s life.
By integrating these preventive practices into your regular tech routine, you can significantly reduce the chances of bad sectors cropping up and maintaining your SSD in peak condition.
Data Recovery Success Rate
| Type of Damage | Success Rate of Data Recovery |
|---|---|
| Logical Bad Sectors | 85-90% |
| Physical Bad Sectors (Early) | 60-70% |
| Physical Bad Sectors (Severe) | 30-40% |
Note: The success rate can vary based on the tools and methods used.
Frequently Asked Questions
Yes, SSDs are generally less susceptible to physical bad sectors because they have no moving parts. However, they can still develop logical bad sectors due to software errors or wear out over time due to the finite number of write and erase cycles of their memory cells.
The TRIM command helps manage unused data blocks on an SSD, ensuring they’re wiped and ready for new data. By keeping the SSD optimized and reducing unnecessary write and erase cycles, TRIM indirectly helps in reducing the chances of wear-induced bad sectors.
Not necessarily, but a rapidly increasing number of bad sectors over a short period can be indicative of a failing SSD. It’s crucial to monitor the drive’s health and consider replacing it if bad sectors become a frequent occurrence.
While an SSD with a few bad sectors can still function, it’s essential to back up your data regularly. If the number of bad sectors keeps increasing or if the drive exhibits erratic behavior, consider replacing it to safeguard your data.
SSDs have a feature called “wear leveling” and “bad block management.” When a problematic sector is detected, the SSD can remap this sector to a spare, healthy one, effectively “isolating” the bad sector. However, this is a limited solution as the number of spare sectors is finite.
Thanks for Reading!