Upgrading your storage to a new SSD can be a pretty tough task when you don’t know which product to buy. This happens because of various interfaces, form factors, and protocols available in the market.
Whenever you go out to buy a new SSD or research online, you will get to see several technical terms such as M.2, SATA, 2.5″, PCIe, NVMe, and what not? So, for a person who has no knowledge of all this, it is very easy to get confused.
You might be aware of the benefits of SSDs but it is tough to get 100% assured of which SSD will go inside your laptop or motherboard. On SSD Sphere, I have done numerous reviews and given you various installation guides. But, this one is going to be my all-in-one SSD compatibility guide.

Whether you are using a laptop or a desktop computer, I will give you the exact details of the steps to check the compatibility. In this article, I have just discussed the things that will help you become 100% sure of SSD compatibility. So, without any further discussions, let’s get started and know which SSD is compatible with your PC.
First of all, every type of SSDs
Taking the concepts apart, let’s see all the popular types of consumer SSDs available in the market. This will surely help you resolve your confusion a little bit. Below is the table discussing all types of SSDs and their speeds as well as possible utilization in different computer systems.
| SSD Type | Image | Read/Write Speed | Possible Installation |
|---|---|---|---|
| SATA 2.5″ SSD |  | Up to 600 MB/s | Laptop/Desktop |
| SATA (M.2 SSD) |  | Up to 600 MB/s | Laptop/Desktop |
| mSATA SSD |  | Up to 600 MB/s | Laptop/Desktop |
| M.2 PCIe NVMe SSD |  | Up to 7000 MB/s | Laptop/Desktop |
| AIC SSD |  | Depending on the PCIe version | Desktop |
These are the five main types of SSDs you will find in both online and offline computer storage markets. Now, finding the right kind of SSD for your system is going to be tough when you have no knowledge of these interfaces and ports. Let’s go further and discuss some more things.
How to check which SSD will fit inside your laptop/desktop?
Most people think that if they have the latest laptop or desktop, they can install the fastest M.2 NVMe SSD inside it. But, this is where most of us make a mistake. People end up buying the wrong SSDs just because they don’t try to do some research. Another reason could be that they get so confused with all the information available on the internet. But, in my point of view, it is very easy to see what kind of SSD would go on your laptop or desktop computer.
Most people face this issue with their laptops because all the ports are hidden inside the body. On a desktop motherboard, it is very easy to see all the ports and their configurations as well.
So, let’s see the steps which will help you to check your system’s compatibility with any SSD.
1. Check your system’s user manual
This is perhaps the best way to confirm the kind of SSD that your system can handle. No problems if you don’t have your user manual with you. It is easy to find these manuals online on the official manufacturer websites. You just need to know the model name of your laptop or desktop motherboard first of all.
To know the model name of your Windows computer, you can follow this article.
Simply do a Google search with your motherboard/laptop’s model name + “user manual”. You can do this for both motherboards and laptops.
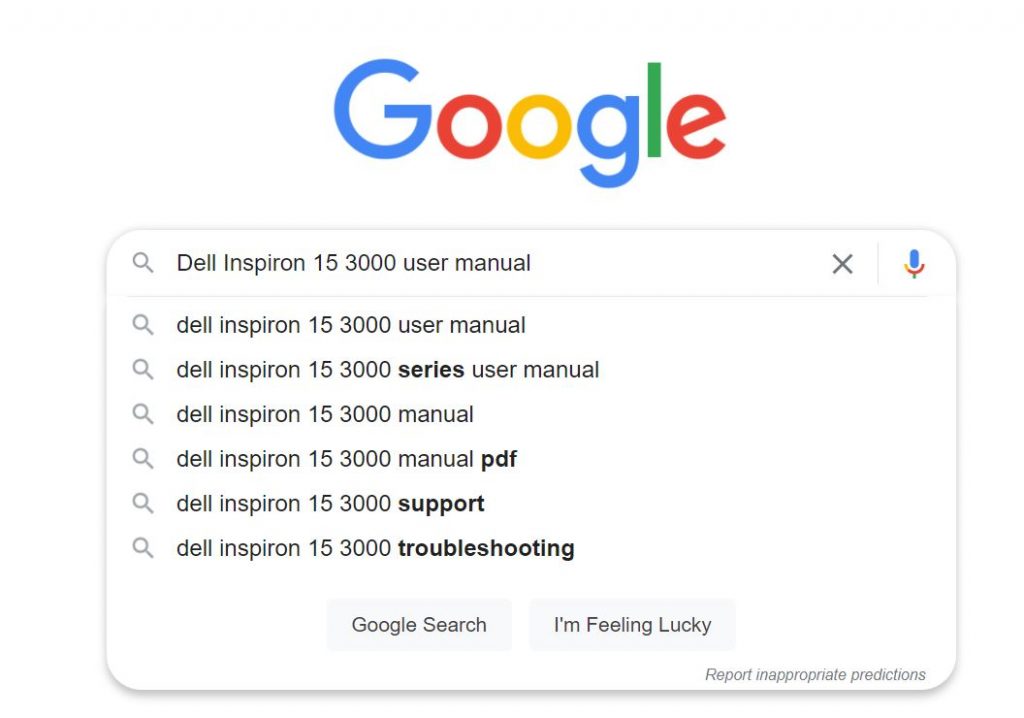
In most cases, the user manuals will be found on the support pages. But, sometimes, you won’t see any user manual uploaded on the official websites. So, you can also go for service manuals or troubleshooting guides. See the image below showing a similar case. I found the specification sheet of my laptop on the internet.
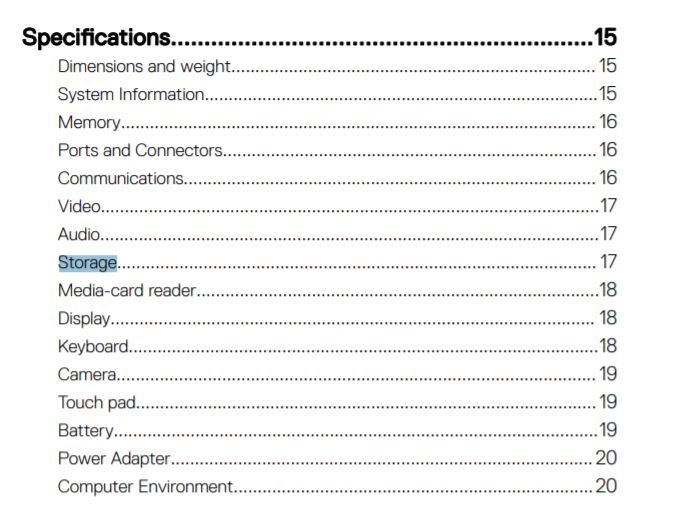
You can easily find the storage option in the user manual or specification sheets. Just click it and you will see the storage interface and all other information related to it. Now, you will see what ports and interface/protocols are supported by your system.
You may see the M.2 NVMe interface given there and it means that the laptop or your desktop motherboard supports the NVMe protocol and has an M.2 port as well. But, in my case, the Dell Inspiron 11 3169 doesn’t have any NVMe port. So, I know that this one can handle the SATA SSD only.
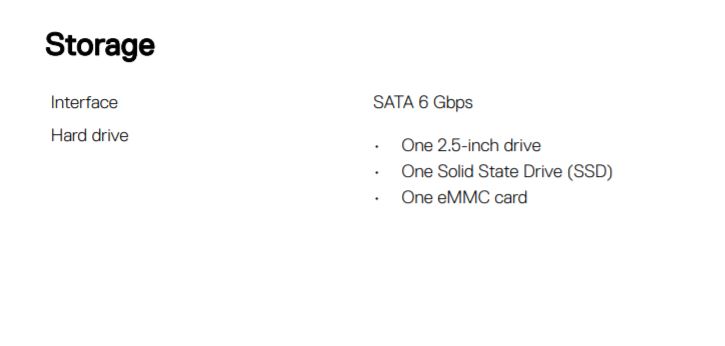
Here are the links to the official support pages of top laptop manufacturers. I hope this will help you find your user manual without any hassles. Some platforms will automatically detect your laptop’s model and this will make things much easier for you.
Now, you can easily find these support pages of all other manufacturers such as Gigabyte, MSI, Apple, etc with just a single search.
2. Check the ports Manually
This one is perhaps the best and most reliable method to check your system’s compatibility with any SSD. If you are using a motherboard, getting a look at all the available storage ports is a work of seconds. But, in the case of a laptop, things can become tougher.
Most laptop manufacturers would void the warranty if you open up the case on your own. So, I would not suggest opening it if you want your warranty to continue. But, if you somehow manage to see the port physically, you can become 100% confident about your SSD purchase.
There can be two main cases here. The first one is that your system is already using a hard drive and you are looking to install an M.2 NVMe SSD. For that, your system must have a dedicated NVMe port. So, for your information, an M.2 NVMe port looks like this. It will have a notch on the right side (a left notch is for M.2 SATA SSD only).
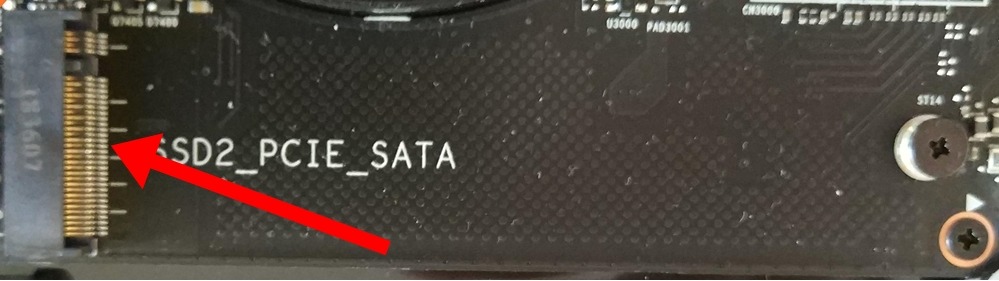
Below is the image of an M.2 SATA port. This one will have a B-Key (left-notch). Here, you can only install an M.2 SSD as shown in the image.

Note: Don’t get confused between the M.2 SATA and M.2 NVMe ports. The M.2 SATA SSD can work on an M.2 NVMe port but NVMe SSD will never work on an M.2 SATA-only port. Know more about the differences in this article.
The second case is when you want to install a normal 2.5″ SATA SSD. For that, you just want a SATA port which is available on all kinds of computer systems. But, for your information, a SATA 2.5″ port looks like this.
If the available SATA 2.5″ port is already occupied with a SATA HDD/SSD, you can also make use of your DVD drive to run a SATA SSD.

Thirdly, this is what an mSATA port looks like. mSATA is a rare port. But, in older systems, you can see this one as well. Its slot is wider than the M.2 but both have a similar structure.

3. Using Online Tools
There are two great SSD compatibility checking tools that I also use sometimes to finalize my SSD purchases. These are given below.
Obviously, these tools will give you suggestions from their product lists. But, you can use them to find the type of SSDs that will go with your system and then choose any product you want. The Crucial Advisor also has a system scanner that will automatically check for your system configurations and then suggest the right products.
Does SATA 2.5″ SSDs go with all laptops and desktops?
If your laptop or desktop motherboard has a port for a mechanical hard drive, it is clear that it will work with any SATA 2.5″ SSD as well. Now, if you are using a very old motherboard, the SATA versions might vary and this might result in incompatibilities. For example, some older motherboards with SATA-2 support may not work with a SATA-3 SSD. But, you don’t have to worry about it unless you are using a vintage PC.
The port configurations are the same because they share the same interface i.e. SATA. So, you can always upgrade your laptop or desktop with a SATA 2.5″ if it has a port for a 2.5″ hard disk.
I hope you are now cleared with the compatibility of the SATA 2.5″. In simple words, the SATA 2.5″ SSDs are the most acceptable SSDs out there on all kinds of systems.
What about the M.2 ports? I am confused
M.2 is a form factor. It is just an indication of the size and dimensions of this port. Now, you can see two types of M.2 ports. See this table for a better understanding.
| Notch Location | Image | Installable SSD | Highest Speed |
|---|---|---|---|
| Left (B-Key) |  | M.2 SATA SSD only | Up to 600MB/s |
| Right (M-Key) |  | M.2 NVMe SSD M.2 SATA SSD | Up to 7GB/s |
If you can see that your laptop or motherboard has an M-Key SSD connector, you are free to choose between an M.2 SATA or M.2 NVMe SSD. But, if the port just has a notch on the left side i.e. B-key, you can only install an M.2 SATA SSD (up to 600MB/s).
So, Which SSD should you buy?
If your laptop/motherboard is older and has no M.2 slot on it, you can just install a SATA 2.5″ SSD inside it.
If your laptop/motherboard has one/two/three M.2 slots, confirm the configurations by checking the notch position (B-Key or M-Key). If it is M-Key, you can install an M.2 NVMe. Otherwise, go for an M.2 SATA SSD if it’s B-Key.
If you are still not 100% sure of it, you can get in touch with the customer support services of your laptop or motherboard manufacturer. Give them details of your product (model number/product number) and they will confirm the type of SSD you can go with.
Thanks for reading!
SSD Compatibility Tool | Samsung Business no longer seems to work 🙁
Yes. Perhaps its discontinued. Manual methods are the best to check compatibility. You just see your motherboard specs and then make a purchase. PCPartPicker can also used.